Det er på grund af DNS-servere, at vi, mennesker, ikke behøver at huske IP-adresser som 8.8.8.8 (Google). En DNS-server oversætter menneskelige venlige domænenavne til unikke IP-adresser, der bruges til at identificere hver enhed, der er forbundet til Internettet. Så når du har problemer med din computer, der ikke opretter forbindelse til internettetkorrekt eller hvis din computer har det svært ved at finde websteder, så kan du prøve at nulstille dine DNS-indstillinger for at løse problemet, da DNS-cachen på den lokale server muligvis er beskadiget.
Læs også: Sådan ændres DNS-indstillinger i Windows 10
Sådan nulstilles DNS-indstillinger i Windows 10
1. Søg ncpa.cpl i Windows 10 søgefelt
2. Klik på ncpa.cpl
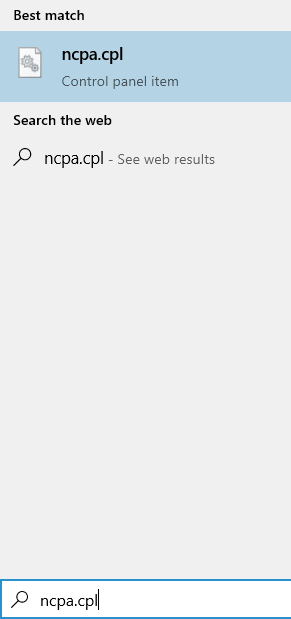
3. Nu, Højreklik på netværksadapteren, som du har forbindelse til internettet med, og hvis dns-indstillinger du prøver at nulstille.
4. Klik på ejendomme.

5. Dobbeltklik nu på Internetprotokol version 4 (Tcp IpV4).

6. Vælg nu Få DNS-server automatisk.
7. Klik på Okay og luk vinduet.
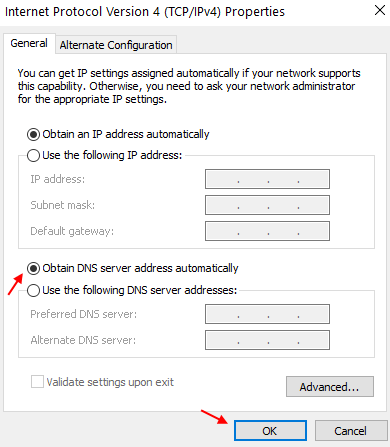
Metode 1: Lige fra kørselsvindue
1. Tryk på WIN + R-tasterne sammen for at åbne Run-vinduet. Når det åbner, skal du blot indtaste ipconfig / flushdns og derefter ramt Gå ind nøgle.
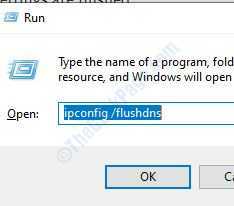
2. Et kommandovindue blinker på skærmen bare et øjeblik, og DNS-resolvercachen ryddes.
Metode 1: Fra kommandoprompt
1. Åbn kommandoprompt. Du kan gøre dette ved hjælp af Løb vindue eller fra Start menu. For at åbne CMD fra Kør-vinduet skal du trykke på WIN + R-tasterne sammen og når Run-vinduet åbnes, skal du bare indtaste cmd og tryk derefter på Gå ind nøgle.
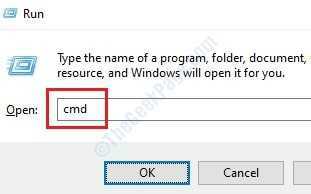
2. Indtaste ipconfig / flushdns og tryk derefter på Gå ind nøgle.
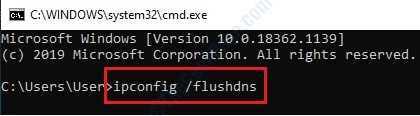
3. Nu får du beskeden, der siger Gennemskyllet DNS Resolver Cache. Det er det.
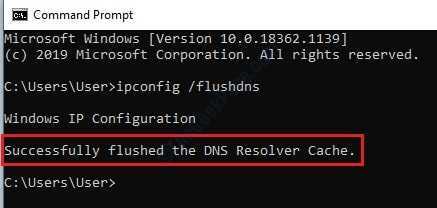
Metode 3: Fra Windows PowerShell
1. Åben Windows PowerShell. Til det skal du enten bruge Start menusøgning eller brug Løb vindue. For at åbne PowerShell fra Run-vinduet skal du trykke på WIN + R-tasterne sammen. Når Kør-vinduet åbnes, skal du indtaste powershell og slå Enter nøgle.

2. Når Windows PowerShell åbner, skal du skrive Ryd-DnsClientCache og ramte Gå ind nøgle. Vent i 2 sekunder, dine DNS-indstillinger skylles nu.
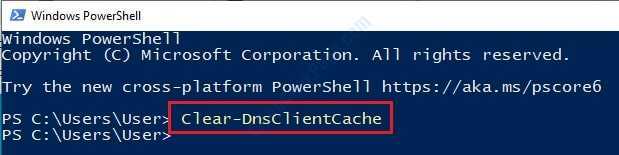
Når du skyller din DNS, ryddes alle dine DNS-indstillinger, og næste gang du prøver at få adgang til internettet, oprettes der nye DNS-poster. Hvis ovenstående metoder ikke fungerer for dig, kan du prøv at genstarte din router da routere også kan have DNS-cache gemt i sig. Genstart af routeren rydder de DNS-poster, der midlertidigt er gemt i routerens cache-hukommelse.


