Mange gange kan du opleve denne fejl “Windows kan ikke kommunikere med enheden eller ressourcen (primær DNS-server)“, Eller“Windows kan ikke kommunikere med enheden eller ressourcen (primær DNS-server)“. Du ser denne fejl, når du pludselig er afbrudt fra internettet, og du kører Fejlfinding, der registrerer denne fejl.
Denne fejlmeddelelse kan opstå enten på grund af det faktum, at IPv4- eller IPv6-indstillinger ikke er konfigureret på den rigtige måde, et problem med netværksindstillingerne, eller fordi du muligvis kører en proxyserver. Uanset hvad der kan være årsagen, kan det være frustrerende, især hvis du er midt i et vigtigt projekt.
Denne fejl kan dog løses med nogle effektive løsninger. Lad os se hvordan.
Metode 1: Brug af kommandoprompt
Trin 1: Klik på Start på skrivebordet og skriv Kommandoprompt i søgefeltet. Højreklik på resultatet, og klik på Kør som administrator at åbne Kommandoprompt i admin-tilstand.

Trin 2: I Kommandoprompt vindue, kør nedenstående kommando og tryk Gå ind:
netsh int ip nulstilles

Trin 3: Kør nu 2. kommando som vist nedenfor og tryk Gå ind:
netsh winsock reset

Gå nu ud af Kommandoprompt og genstart computeren. Fejlen skulle være væk nu, og du vil være forbundet til DNS-serveren igen. Hvis problemet fortsætter, kan du prøve den anden metode.
Metode 2: Gennem netværk og delingscenter
Trin 1: Højreklik på netværksikonet din Proceslinje nederst til højre og klik på Åbn Netværks- og internetindstillinger.

Trin 2: I Indstillinger klik på Trådløst internet til venstre. Rul ned og under på højre side af ruden Relaterede indstillinger, Klik på Skift adapterindstillinger.
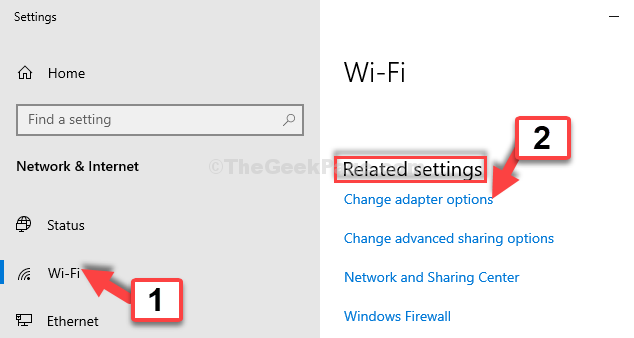
Trin 3: Vælg det netværk, du bruger (her bruger vi Trådløst internet), højreklik på det og klik på Ejendomme.

Trin 4: I Wi-Fi-egenskaber vindue under Netværk fanen skal du vælge Internetprotokol version 4 (TCP / IPv4) og klik derefter på Ejendomme knap.

Trin 5: I den næste dialogboks under Generel skal du klikke på alternativknappen ud for Få en IP-adresse automatisk.
Klik igen på alternativknappen ved siden af Få DNS-serveradresse automatisk. Klik på Okay for at gemme ændringerne og returnere Wi-Fi-egenskaber vindue.
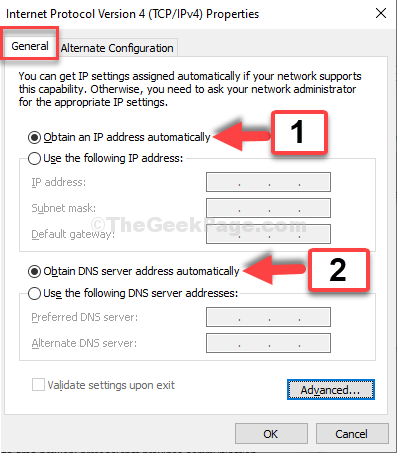
Trin 6: Vælg nu Internetprotokol version 6 (TCP / IPv6) og klik på Ejendomme knap.

Trin 7: Følg de samme trin som illustreret i Trin 5, Klik Okay for at gemme ændringerne og afslutte.
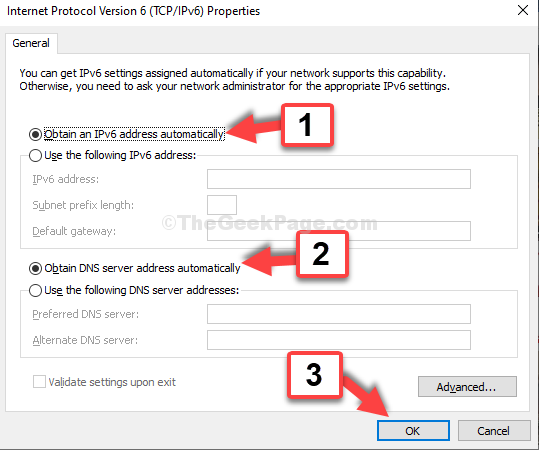
Det handler om det. Og dit netværk skal nu oprette forbindelse til DNS-serveren uden nogen fejlmeddelelse længere.
![[Løst] Ethernet har ikke en gyldig IP-konfiguration Windows 10-fejl](/f/1d29c0d478416f4fa062857b3caa06f6.png?width=300&height=460)
