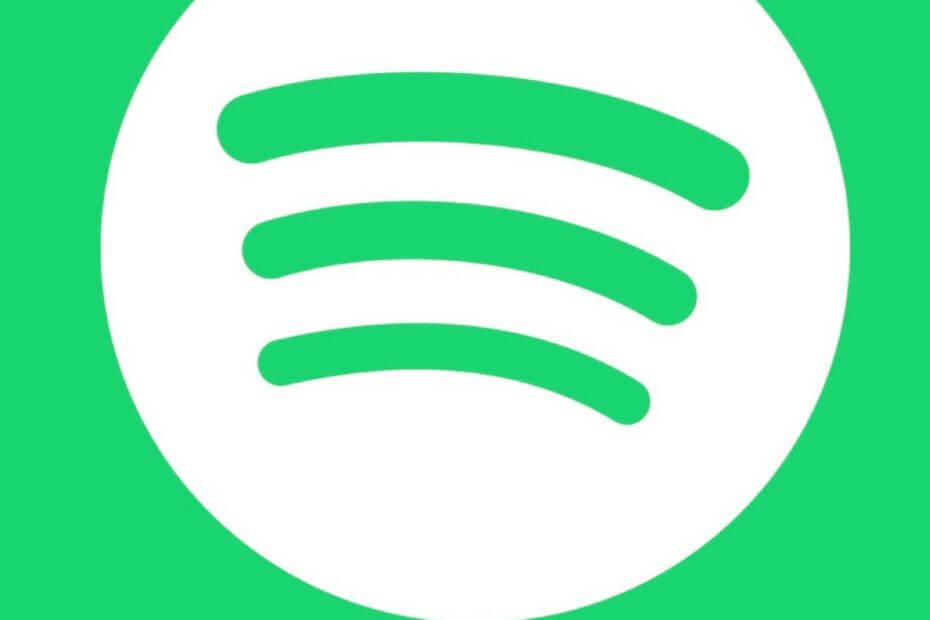
Denne software holder dine drivere kørende og holder dig dermed beskyttet mod almindelige computerfejl og hardwarefejl. Tjek alle dine chauffører nu i 3 nemme trin:
- Download DriverFix (verificeret downloadfil).
- Klik på Start scanning for at finde alle problematiske drivere.
- Klik på Opdater drivere for at få nye versioner og undgå systemfejl.
- DriverFix er downloadet af 0 læsere denne måned.
Musikelskere vil helt sikkert have brugt Spotify på et eller andet tidspunkt. Der kommer dog næsten altid et tidspunkt, hvor du finder noget nyt og siger farvel til det, du har kendt længe.
Dette gælder for brugere, der helt ønsker at løsne og slippe Spotify fra deres computere eller enheder.
Hvis du bruger Windows 7, mest populære OS i verden og kæmper for at udslette appen fra din computer, er dette noget for dig.
Sådan fjernes Spotify helt på Windows 7
- Fjern og slet alle komponenter eller elementer manuelt
- Brug et afinstallationsprogram til automatisk at fjerne og slette relaterede elementer
Metode 1 - Afinstaller Spotify manuelt
Dette er en delikat proces, fordi du fysisk skal fjerne hver fil og / eller mappe, der er relateret til Spotify og sørg for, at den ryddes helt fra din computer, før du fortsætter, ellers vil den blive hængende et sted indeni.
Brugere, der tager den manuelle mulighed for at afinstallere appen fuldstændigt, og relaterede filer eller elementer er advaret om at sikre, at de renser alt, fordi Windows Uninstaller muligvis ikke er effektiv til at fjerne appen. De fleste relaterede filer forbliver stadig efter fjernelse eller afinstallation af selve applikationen, hvilket kan påvirke vellykket geninstallation af appen.
Ideelt set skal du afinstallere ethvert program fra din computer Kontrolpanel, find derefter det nødvendige program og afinstaller det.
For at udføre en fuldstændig afinstallation af appen selv er her hurtige og nemme trin at følge:
- Højreklik på Spotify-app.
- Klik på Afslut eller Hold op.
- Klik på Start.
- Vælg Kontrolpanel.
- Klik på Afinstaller et program.
- Vælg Spotify fra listen over installerede applikationer.
- Klik på Afinstaller. Dette viser et panel, hvor du kan klikke og starte fjernelses- eller sletningsprocessen.
- Når afinstallationen er afsluttet, skal du klikke på Tæt.
- Genstart din computer.
Når du har fulgt disse trin med succes, vil den næste fase være at rydde alle filer, der er relateret til den app, der stadig er inden for din computer.
Følg disse trin for at rydde eventuelle relaterede filer:
- Tjek din C drev for at bekræfte, om der stadig er nogen filer eller mapper relateret til Spotify, der er under din Programmer mappe og slet filerne.
- Hvis du er sikker på, at du har slettet disse mapper, skal du klikke på Søg i startmenuen.
- Type regedit.
- Klik på Okay.
- Det Registreringseditor åbnes på din computer.
- Slet eventuelle Spotify-poster i registreringsdatabasen, du finder.
Du kan også bruge disse trin til fuldstændigt at slette de resterende elementer på dit lokale C-drev:
- Åben Finder.
- Klik på Gå.
- Vælg Bibliotek.
- Åben Cacher.
- Slet mappen spotify.client
- Gå tilbage ved hjælp af pilen.
- Åben Applikationsstøtte.
- Slet Spotify-mappe.
Andre brugere har brugt nedenstående trin:
- Gå til C: Brugere
AppDataroamingSpotify. - Slet alle filer i mappen
- Udføre afinstallation.
Når du bliver spurgt, om du vil fortsætte med at afinstallere, skal du som normalt klikke på Ja.
Metode 2 - Brug et afinstalleringsprogram til automatisk at fjerne / slette Spotify automatisk og fuldstændigt
Hvis du vælger denne mulighed, skal du downloade en afinstallationsprogrammet fra en tredjepart. Denne mulighed er meget bedre, hvis du ikke er villig til at blande dig i registreringsdatabaseindgange og foretage ændringer alene. Tredjeparts-afinstallationsprogrammer rydder alle tilknyttede filer og mapper, fjerner poster i registreringsdatabasen, der er tildelt Spotify, og giver dig mulighed for at starte fra bunden uden at bekymre dig om mulig korruption.
Hele proceduren er ret intuitiv, og alt hvad du skal gøre er at identificere Spotify på listen over installerede applikationer. Klik derefter på Afinstaller, og når denne proces er afsluttet, skal du scanne computeren for resterende elementer og derefter genstarte din computer. Taler om afinstallation af software-rester, tjek ud denne artikel for at se, hvad der er de bedste værktøjer at bruge.
Fortæl os, hvis disse fungerede for dig, i kommentarfeltet.
RELATEREDE HISTORIER, DER SKAL KONTROLLERES:
- Tilpas dit spillydspor på Xbox med Spotify
- Harman Kardons Cortana-baserede højttaler understøtter Spotify
- Spotify tilføjer ikke længere nye funktioner til sin Windows Phone-app


