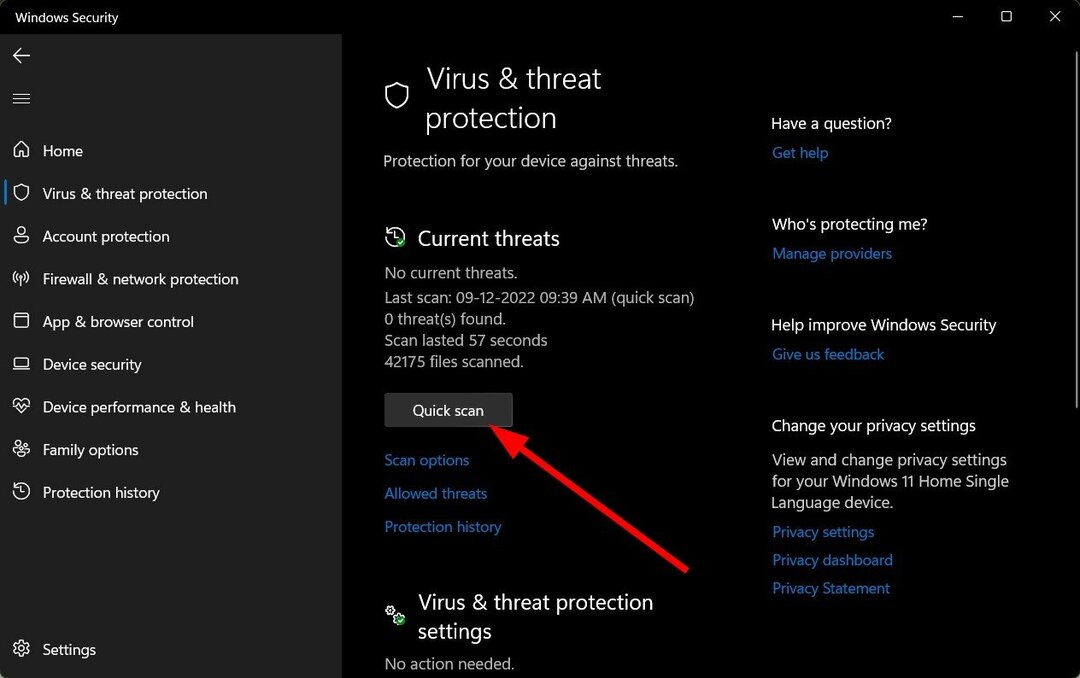- Windows 7 er ikke så hurtigt som Windows 10, men det kan ændre sig, hvis du bruger en SSD.
- At migrere hele dit Windows OS til en SSD er ikke så let, især hvis du er bange for datatab.
- Du kan migrere dit Windows 7 OS til en SSD ved hjælp af tredjepartsværktøjer.
- Windows 7 har sine egne migrationsværktøjer, der kan hjælpe med OS-migration.

Denne software holder dine drivere kørende og holder dig dermed beskyttet mod almindelige computerfejl og hardwarefejl. Tjek alle dine chauffører nu i 3 nemme trin:
- Download DriverFix (verificeret downloadfil).
- Klik på Start scanning for at finde alle problematiske drivere.
- Klik på Opdater drivere for at få nye versioner og undgå systemfejl.
- DriverFix er downloadet af 0 læsere denne måned.
Med Microsoft ophør med support til Windows 7, mange brugere er tilbage med at undre sig over, hvad deres næste skridt skal være. Mens de fleste sandsynligvis opgraderer til Windows 10, kan nogle vælge at forblive sammen med Windows 7.
Hvis de vælger at vælge Windows 7 Udvidet support, vil de være i stand til at fortsætte med at bruge Windows 7 sikkert i yderligere 2 år. Nogle kan dog vælge at beholde både Windows 10 og Windows 7, omend på forskellige drev.
Mens Windows 10 måske er bedre optimeret til ældre hardware, kan de, der ønsker at bruge Windows 7, kompensere for manglen på optimering ved at migrere den til en ekstern SSD.
Naturligvis er denne handling ikke kun en kopiering og indsættelse, og den kræver, at du bruger bestemte metoder, især hvis du vil bevare alle brugerdata, eller hvis du ikke vil geninstallere dem igen.
Hvordan migrerer jeg Windows 7 til en SSD?
1. Migrer Windows 7 til en SSD ved hjælp af tredjepartsværktøjer
Denne mulighed er langt den hurtigste og nemmeste, da den drastisk reducerer antallet af skridt, der er taget. Et sådant eksempel er ved hjælp af AOMEI Backupper Professional.
Dette værktøj gør alt endnu lettere at håndtere, og det reducerer den spildte tid drastisk.
- Hent og kør AOMEI Backupper Professional
- Tilslut SSD til din computer
- Gå til Klon fanen
- Vælg Systemklon
- Klik på for at klone harddisken Disk klon

- Klik på for at klone harddisken Disk klon
- Vælg din SSD som destination
- Klik på Næste
- Tjek SSD-justering mulighed for at optimere din SSD
- Klik på Start klon
- Skift placeringen af HDD og SDD
- Skift startrækkefølgen på din pc for at tage SSD først
2. Brug Microsofts egne værktøjer
At udføre denne handling ved hjælp af Microsofts eget værktøjssæt indebærer at udføre følgende handlinger:
- Opret en sikkerhedskopi ved hjælp af Windows 7s sikkerhedskopiering og gendannelse
- Opret startbart medie med Windows 7 USB / DVD Download-værktøj
- Gendan systembillede til SSD
2.1 Opret en sikkerhedskopi ved hjælp af Windows 7s sikkerhedskopiering og gendannelse
Dette trin er ekstremt let at gennemføre, men for de af jer, der stadig ikke ved, hvordan man gør det, skal du tjekke dette dybdegående guide for mere information.
2.2 Opret startbart medie med Windows 7 USB / DVD Download Tool
- Hent Windows 7 USB / DVD-downloadværktøj og ISO-filer fra Microsoft.
- Start appen
- Klik på Gennemse for at finde Windows 7 ISO-filer fra din computer
- Vælg USB-enheden som medietype
- Begynd kopiering

1.3 Gendan systembillede til SSD
- Udskift din pc's harddisk med SSD, og slut derefter USB, der kan startes, til den
- Start pc'en ved hjælp af den USB, der kan startes, som kilde
- Når installationsmenuen til Windows 7 vises, skal du vælge Reparer din computer
- Vælg Gendan din computer ved hjælp af et systembillede, du oprettede tidligere

- Klik på Næste
- Kontrollere Brug det senest tilgængelige systembillede (anbefales)
- Klik på Næste
- Skift opstartsrækkefølgen for at indstille SSD som det første valg
Ved at følge disse trin skal du være i stand til at migrere dit Windows 7 OS og brugerdata til en ny SSD uden tab af data eller behovet for at geninstallere.
Fandt du denne artikel nyttig? Fortæl os det i kommentarfeltet nedenfor.