Mens de downloadede nye apps fra Store, har nogle brugere klaget over at se en fejlmeddelelse om, at det ikke ser ud til, at du har forbindelse til internettet. Kontroller din forbindelse og prøv igen - 0x800704CF ’i dit butiksvindue.
Løsninger –
1. Tjek din internetforbindelse. Afbryd forbindelsen til WiFi (eller Ethernet), og tilslut den igen og tjek den ud.
2. Kør en antiviruscheck af filerne på din computer. Prøv også at installere appen.
2. Deaktiver tredjeparts antivirus på dit system.
Prøv at opdatere / installere appen fra Store igen. Hvis problemet stadig vedvarer, skal du følge disse rettelser-
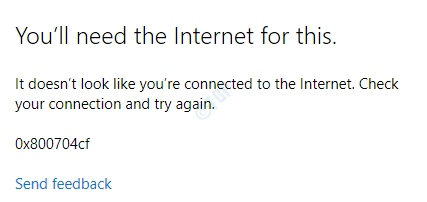
Fix 1 - Nulstil Store-cache
Korrupt butikcache kan i første omgang forårsage dette problem.
1. Klik på søgefeltet og skriv “nulstil“.
2. Derefter skal du klikke på “Wsreset”I søgeresultatet.
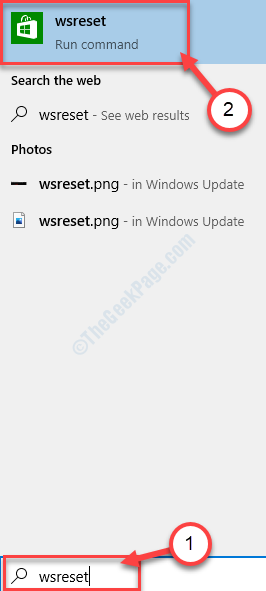
Når du har klikket på 'Wsreset', En terminal åbner og butik nulstilles inden for et minut.
Genstart systemet, og prøv derefter at opdatere / installere appen fra butikken.
Fix 2 - Brug modificerede DNS-servere
Nogle gange kan forkert konfigurerede DNS-indstillinger forårsage dette problem.
1. Først skal du trykke på Windows-tast + R.
2. Skriv “ncpa.cpl“. Klik derefter på “Okay“.
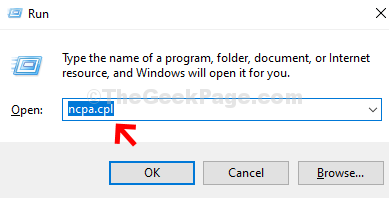
3. På skærmbilledet Netværksforbindelser vil du bemærke en liste over netværkskort.
4. Her skal du bare højreklikke på adapteren og klikke på “Ejendomme“.
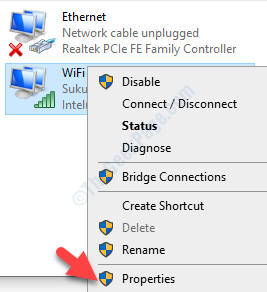
4. For at justere IPv4-indstillingerne skal du Dobbeltklik på "Internetprotokol version 4 (TCP / IPv4)“.
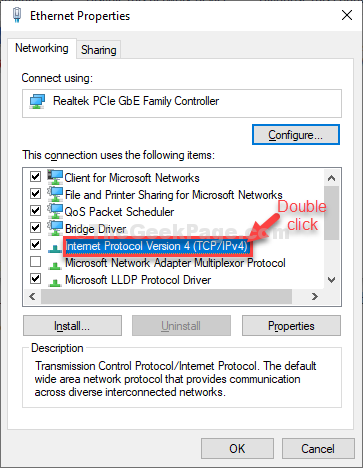
5. Klik derefter på alternativknappen ud for “Brug følgende DNS-serveradresser:”
6. Sæt blot nedenstående indstillinger som DNS-servere indstillinger-
Foretrukket DNS-server: 8.8.8.8. Alternativ DNS-server: 8.8.4.4
7. Til sidst skal du klikke på “Okay”For at fuldføre konfigurationen.
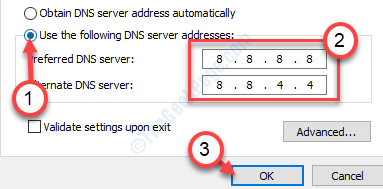
Når du er færdig med at ændre indstillingerne,
Fix 3 - Geninstaller butikken fra terminalen
Du skal installere Store-appen fra
1. Højreklik på Windows-ikonet, og klik derefter på “PowerShell (administrator)”For at få adgang til det.
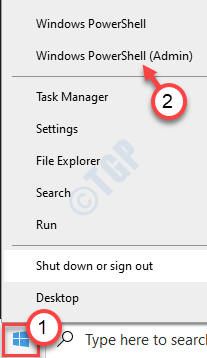
2. Når PowerShell med administrativ adgang åbnes, kopier og indsæt denne kode.
Get-AppxPackage -allusere Microsoft. WindowsStore | Foreach {Add-AppxPackage -DisableDevelopmentMode -Register "$ ($ _. InstallLocation) \ AppXManifest.xml"}
3. Så slå Gå ind.

Vent på processen til at geninstallere butik på din enhed.
Luk PowerShell-vinduet.
Genstart din computer og
Fix 4 - Nulstil butikken
Nulstilling af butikken skal rette det.
1. Først og fremmest skal du trykke Windows-tast + I at åbne Indstillinger vindue.
2. Klik derefter på “Apps“.
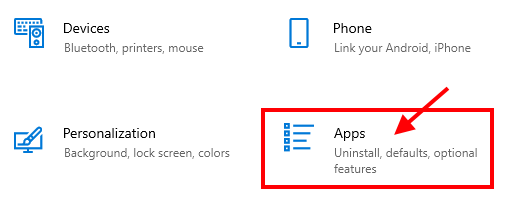
3. Klik nu på “Apps og funktioner”I venstre rude af Indstillinger.
4. Rul ned gennem højre side af Indstillinger vindue, skriv “butik”I søgefeltet.
Microsoft Store vises i søgeresultatet.
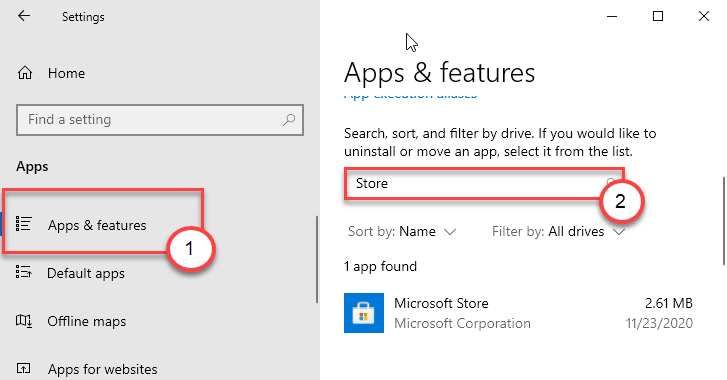
5. Klik på "Microsoft Store”Fra søgeresultatet.
6. Klik derefter på “Avancerede indstillinger“.
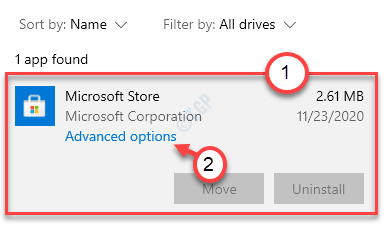
7. I Microsoft Store vindue til indstillinger, rul ned og klik derefter på “Nulstil”
8. Du vil se en bekræftelsesfane. Klik derefter på “Nulstil”For at nulstille butik på din computer.
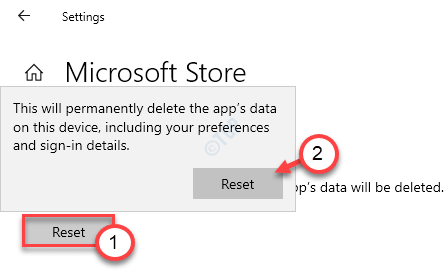
Genstart din computer, og kontroller efter genstart butik fungerer eller ej.
Fix 5 - Fjern VPN
Microsoft Store kan smide denne fejlkode op, hvis den registrerer en VPN-forbindelse fra din computer.
1. Åbn indstillingerne ved at trykke på Windows-tast + I tasterne sammen.
2. Klik derefter på “Netværk og internet”Indstillinger for at få adgang til det.
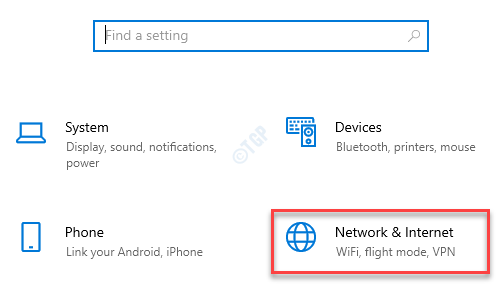
3. Klik på venstre side først på “VPN”Indstillinger.
4. På højre side vil du bemærke din VPN-forbindelse. Klik på VPN-forbindelsen, og klik på “Fjerne”For at fjerne VPN-forbindelsen fra din computer.
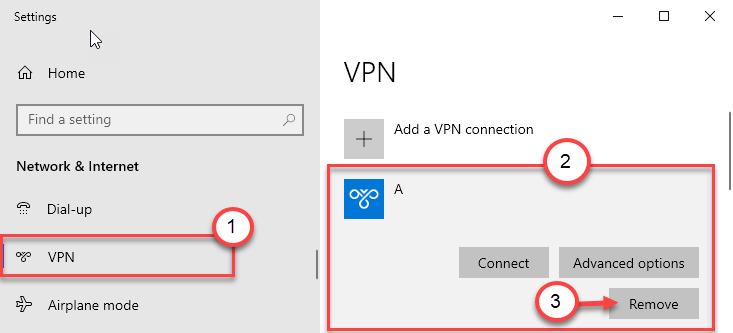
Luk skærmbilledet Indstillinger, og åbn appen Store. Prøv at downloade den konfliktende app igen. Kontroller, om dette fungerer.
Fix 6 - Kør netværksfejlfinding
Nogle gange kan det netværk, du har forbindelse til, være forkert konfigureret og forårsage dette problem.
1. Først og fremmest skal du klikke på søgefeltet og skrive ”Fejlfinding af indstillinger“.
2. Klik derefter på “Fejlfinding af indstillinger”Fra søgeresultatet.
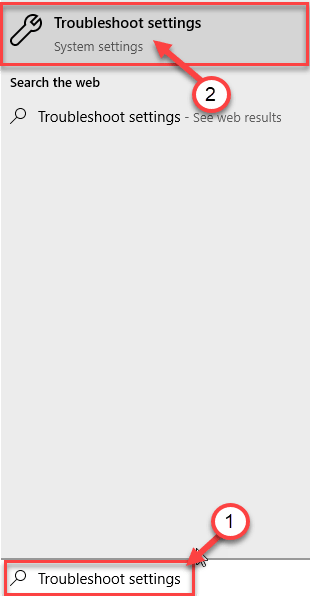
3. På venstre side finder du ud af “Internetforbindelser”Fra listen over tilgængelige fejlfindingsprogrammer.
4. Klik derefter på “Kør fejlfindingsværktøjet”For at køre fejlfindingsprogrammet.
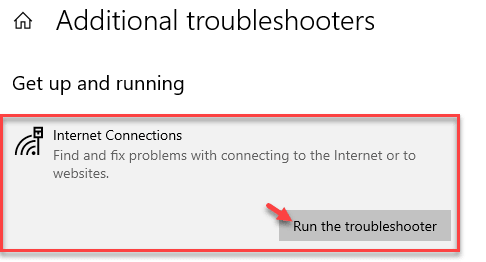
Nu forsøger Windows automatisk at rette op på dit problem.
5. Derefter skal du klikke på “Tæt“.
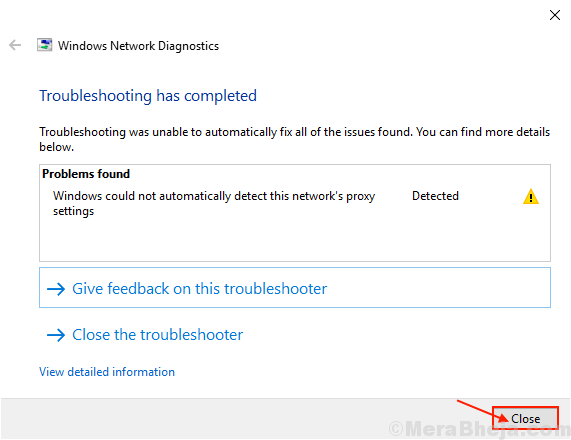
Prøv nu at oprette forbindelse til internettet igen.
Hvis appen stadig installeres og viser den samme fejlmeddelelse, kan der være noget galt med netværksadapteren. Prøv at fejlfinde det-
6. Rul ned i det samme vindue, og klik på “Netværksadapter”For at vælge det.
7. Ligesom den foregående skal du klikke på “Kør fejlfindingsværktøjet”For at køre fejlfindingsprogrammet.
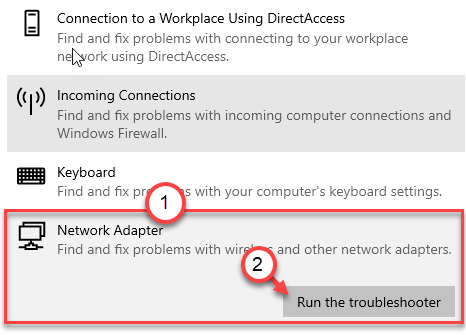
Lad fejlfindingsprogrammet foretage fejlfinding af problemet på din computer.
Fix 7 - Nulstil proxyindstillingerne
Hvis du har forbindelse til en proxyforbindelse, kan det hjælpe med at nulstille den.
1. Bare skriv “cmd”I søgefeltet.
2. Næste, Højreklik på "Kommandoprompt”På det forhøjede søgeresultat, og klik derefter på“Kør som administrator“.

3. Da CMD-terminalen vises på din computer, sæt ind denne kode og hit Gå ind.
netsh winhttp nulstil proxy
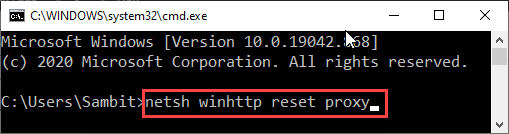
Genstart computeren og test dette yderligere.
Fix 8 - Nulstil TCP-protokollerne
Nulstilling af TCP kan muligvis løse problemet.
1. Hvad du først skal gøre er at skrive “cmd”I Søg bar.
2. Næste, Højreklik på "Kommandoprompt”Og klik på“Kør som administrator“.

3. Derefter, sæt ind disse kommandoer og ramte Gå ind.
netsh int ip nulstilles. netsh winsock reset-katalog
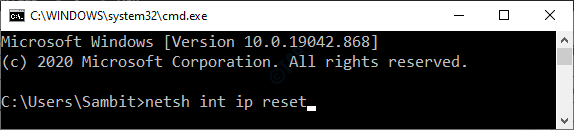
Når du har nulstillet internetprotokolkonfigurationen, skal du lukke kommandoprompten.
Genstart din computer.
Fix 9 - Skyl DNS-konfigurationen
1. Bare tryk på Windows-tast + R nøgler.
2. Skriv “cmd”Og derefter ramt Ctrl + Skift + Enter tasterne sammen.
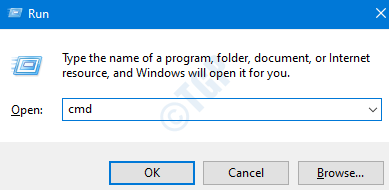
2. For at skylle de eksisterende DNS-indstillinger, skriv denne kommando og tryk på Gå ind nøgle.
ipconfig / realease. ipconfig / flushdns. ipconfig / forny
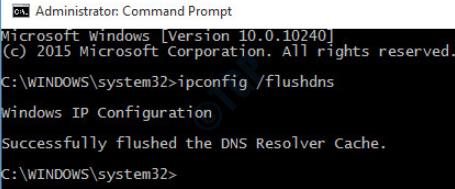
Luk skærmbilledet Kommandoprompt, genstart din computer.


