Quick Assist-funktionen giver to brugere mulighed for at dele deres maskine via en simpel fjernforbindelse. Denne funktion eliminerer behovet for enhver tredjepartsapplikation til at hjælpe en fjernbruger på et separat netværk. Men nogle gange kan Quick Assist sidde fast ved indlæsningsskærmen eller gå i en uendelig uendelig løkke. Hvis Quick Assist ikke fungerer korrekt, skal du følge disse rettelser for at løse problemet på din computer.
Fix 1 - Deaktiver lagring af de krypterede sider
Nogle brugere har løst problemet ved blot at vælge ikke at gemme de krypterede sider på deres system.
1. Højreklik på Windows ikon og klik på “Løb“.
2. Derefter skal du skrive denne kørekommando og trykke på Gå ind.
inetcpl.cpl
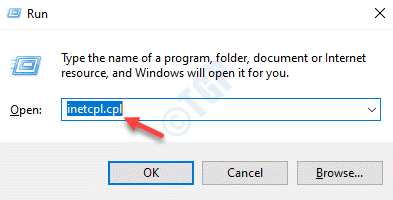
3. Når vinduet Internetegenskaber vises, skal du gå til “Fremskreden”-Fanen.
4. Rul ned gennem listen for at finde “Gem ikke krypterede sider på disken”Under afsnittet“ Sikkerhed ”.
5. Sørg for, at denne indstilling er ikke markeret.
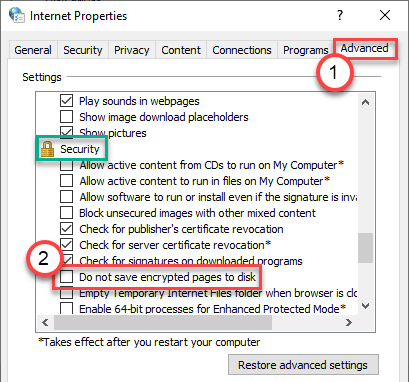
6. Klik derefter på “ansøge”Og“Okay“.
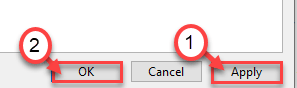
Prøv at få adgang til Quick Assist igen. Dette skal løse det problem, du står over for.
Fix 2 - Rens boot og start Quick Assist
Du kan rense boot og starte Quick Assist på din computer.
1. For at starte i ren starttilstand skal du først højreklikke på Windows-ikonet og klikke på “Løb“.
2. Skriv “msconfig”Og klik på“Okay“.
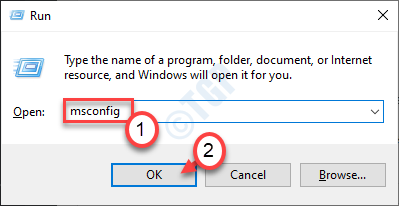
3. I systemkonfigurationen åbnes, klik på “Generel”-Fanen.
4. Klik derefter på radioknappen ved siden af “Selektivstart op" mulighed.
5. Du skal kryds kassen ved siden af “Indlæs systemtjenester.

6. Gå derefter til “Tjenester”Sektion.
7. Derefter er hvad du skal gøre kontrollere det "Skjul alle Microsoft-tjenester“.
8. Klik til sidst på “Slå alt fra“.
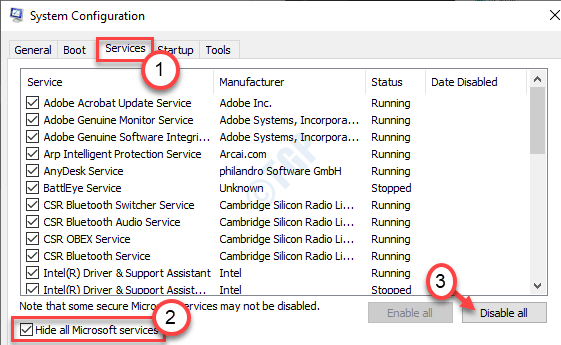
Dette deaktiverer alle tredjeparts tjenester på din computer.
9. Bare klik på “ansøge”Og derefter på“Okay“.

Hvis du ser en anmodning om genstart, skal du klikke på “Genstart nu”For at genstarte computeren i ren tilstand.
Din computer starter i sikker tilstand uden nogen tredjepartstjenester. Åbn hurtig hjælp fra søgefeltet, og prøv det igen.
Fix 3 - Afinstaller og geninstaller Quick Assist
Du kan afinstallere og geninstallere hurtighjælpsfunktionen fra de valgfri funktioner.
1. Du skal trykke på Windows-tast + I tasterne sammen.
2. Klik derefter på “Apps“.
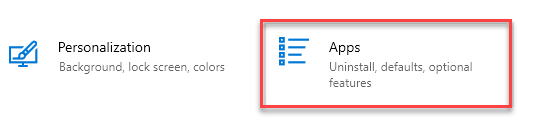
3. Når Apps-indstillingerne vises, skal du klikke på “Apps og funktioner“.
4. Klik derefter på “Valgfri funktioner”På højre side.

5. Nu vil du se en liste over valgfrie funktioner på din skærm.
6. Klik på “Microsoft Quick Assist”-Funktion og klik derefter på“Afinstaller”For at afinstallere det.

Når du har afinstalleret funktionen, skal du lukke vinduet Indstillinger. Genstart dit system.
7. Efter genstart skal du åbne indstillingerne.
8. Klik derefter på “Apps“.
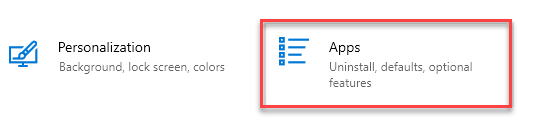
9. Klik igen på venstre side på "Apps og funktioner“.
10. Klik på "Valgfrie funktioner“.

11. Klik derefter på “Tilføj en funktion“.

12. Rul derefter ned og find “Microsoft Quick Assist”-Funktion.
13. Til sidst skal du klikke på “Installere”For at installere funktionen.

Vent til funktionen er installeret. Prøv nu at bruge Quick Assist igen. Det fungerer problemfrit.
Fix 4 - Kør systemgendannelse
Du kan køre systemgendannelsen for at hente den til en tidligere tilstand.
1. Først og fremmest skal du bare skrive “Systemgendannelse“.
2. Klik derefter på “Genopretning”I de forhøjede søgeresultater.
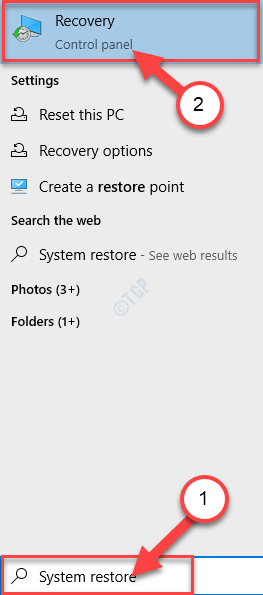
3. I Kontrolpanel vindue, klik på “Åbn Systemgendannelse“.
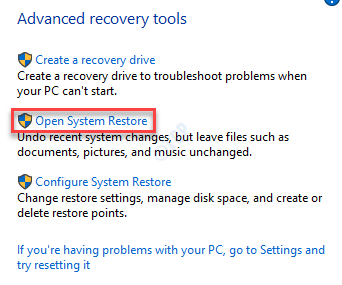
4. Skærmen Systemgendannelse vises, du skal klikke på “Næste“.
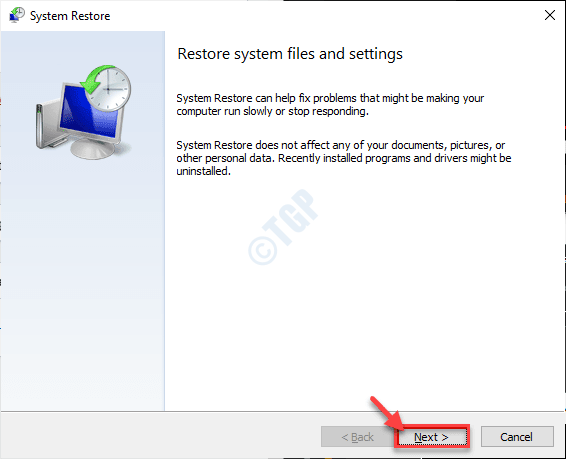
5. Vælg gendannelsespunktet fra listen over gendannelsespunkter.
6. Klik derefter på “Næste“.

8. Klik på "Afslut”For at starte processen.
Din computer genstarter flere gange for at afslutte gendannelsesprocessen. Giv hurtig hjælp endnu et forsøg.
Fix 5 - Opret en ny lokal konto
Du kan Opret en ny lokal konto og prøv at køre hurtigassistenten igen. Dette hjælper dig med at løse problemet.


