Sådan optages skærmbilleder fra Chrome- og Firefox-browsere uden nogen udvidelser: - Har du været på udkig efter måder at fange skærmbilleder fra dine yndlingsbrowsere som Google Chrome og Mozilla Firefox uden hjælp fra nogen af udvidelserne? Hvis du aldrig har været det, kunne du begynde at kigge nu! Men din søgning er slut, selv før den er startet. Ja, vi har den perfekte løsning lige her til dig, alt sammen pænt stablet. Dyk ned i artiklen for at lære at hacke dette enkle trick.
Tag skærmbillede i Google Chrome uden nogen udvidelse
TRIN 1
- Start Google Chrome og gå til den webside, som du vil tage skærmbilledet af. Når du er der, skal du trykke på flere handlinger ikon øverst til højre på websiden.
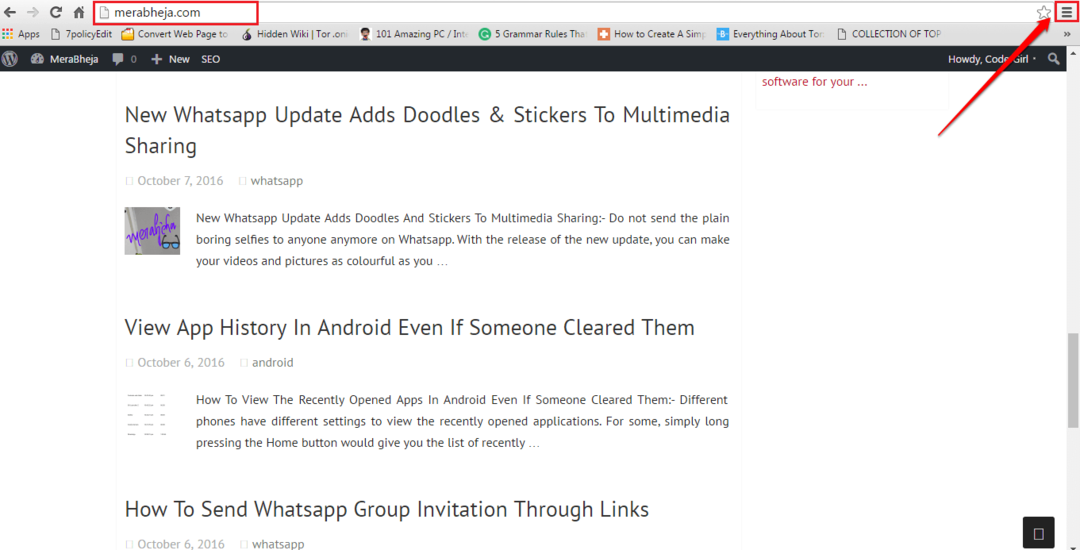
TRIN 2
- Fra de muligheder, der bliver udvidet, skal du klikke på Flere værktøjer og derefter videre Udvikler værktøjer.

TRIN 3
- Et lille vindue til Udvikler værktøjer åbner op. Klik på Skift enhedstilstand knap som vist på skærmbilledet nedenfor for at aktivere det. Den vises i blå farve, når den er aktiveret.

TRIN 4
- Minimer Udvikler værktøjer vindue. På websiden bag det vil du kunne opsætte dit skærmbillede. Du kan vælge din enhedstype til dit skærmbillede fra rullemenuen til enheden.

TRIN 5
- Du kan også indstille størrelsen på dit skærmbillede og dets retning ved hjælp af indstillingerne vist i det følgende skærmbillede.
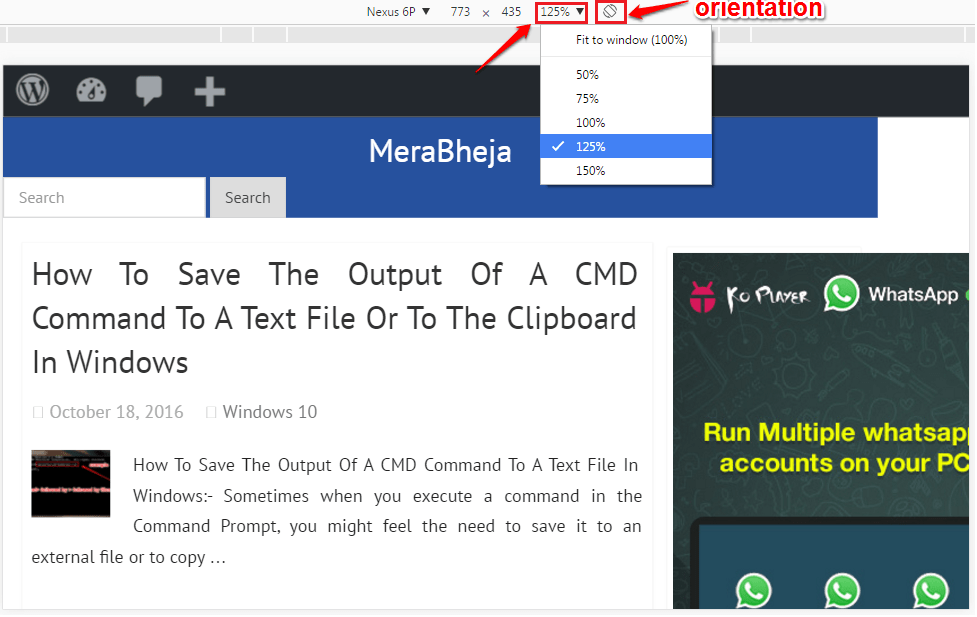
TRIN 6
- Når alt er gjort, skal du klikke på 3 prikker ikon øverst til højre. Fra de muligheder, der bliver udvidet, skal du klikke på den der siger Optag skærmbillede. Godt gået, du har taget et skærmbillede lige fra din Chrome uden hjælp fra nogen af udvidelserne.

Tag skærmbillede i Mozilla Firefox uden nogen udvidelse
TRIN 1
- Ligesom i Chrome, start Mozilla Firefox og gå til den webside, som du vil tage skærmbilledet af. Når du er der, skal du klikke på Flere handlinger øverst til højre, og klik derefter på Udvikler flise.
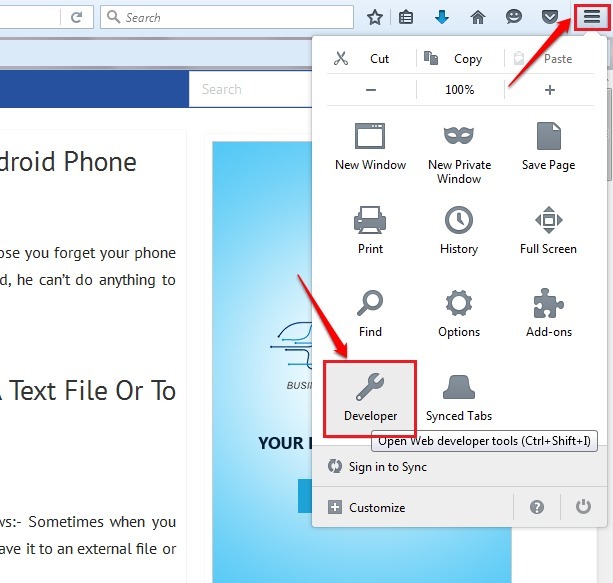
TRIN 2
- Klik på som næste Responsiv designvisning som vist på skærmbilledet nedenfor.

TRIN 3
- Du kan indstille størrelsen og orienteringen til dit skærmbillede ved hjælp af indstillingerne angivet øverst. Når du er klar, skal du trykke på Kamera ikon for at tage skærmbilledet.
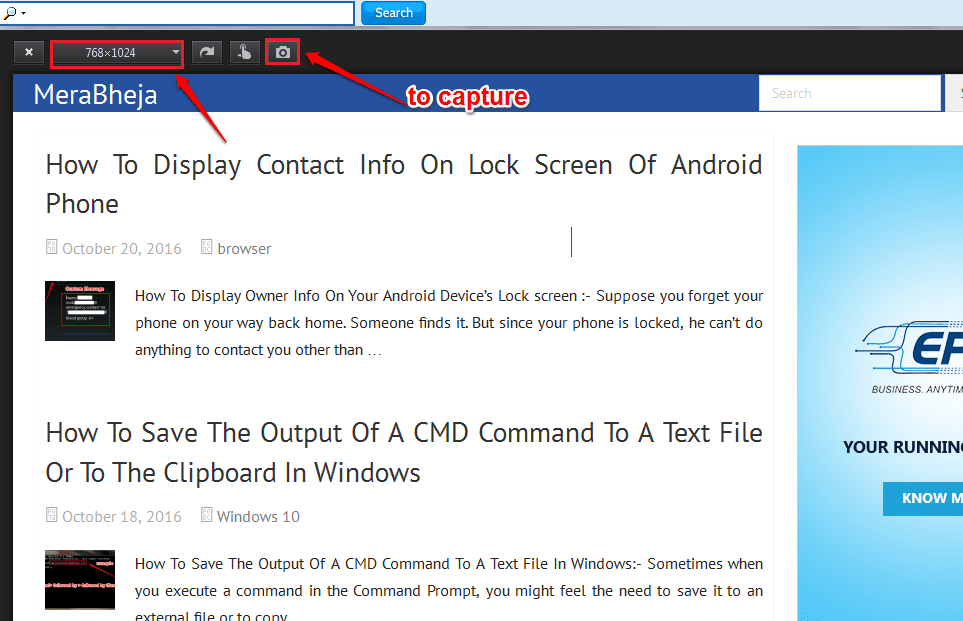
TRIN 4
- Det er det. Giv bare et sted og et navn til dit skærmbillede og tryk på Gemme knap. Ja, vi er færdige.

Håber du fandt artiklen nyttig. Hvis du er i tvivl om et af trinnene, er du velkommen til at efterlade kommentarer, vi hjælper gerne. Hold øje med mere nyttige tricks, tip og hacks.


![Download en browser uden at bruge en browser [5 måder]](/f/b27af7b1b1b1aa6cd5c37150811103c6.png?width=300&height=460)