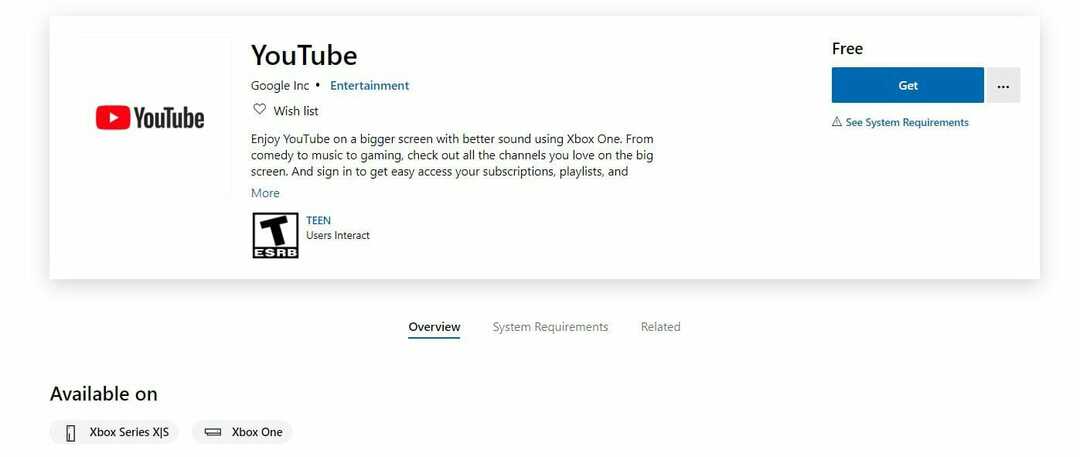- Microsoft Store er et fantastisk sted, hvor du kan få apps og masser af nye spil.
- Microsoft Store-appen er ikke obligatorisk til installation af apps og spil, som du kan se i denne artikel.
- For flere rettelsesartikler, der omgraderer almindeligt Microsoft Store-problem, skal du tjekke ud denne dedikerede side.

Denne software holder dine drivere kørende og holder dig dermed beskyttet mod almindelige computerfejl og hardwarefejl. Tjek alle dine chauffører nu i 3 nemme trin:
- Download DriverFix (verificeret downloadfil).
- Klik på Start scanning for at finde alle problematiske drivere.
- Klik på Opdater drivere for at få nye versioner og undgå systemfejl.
- DriverFix er blevet downloadet af 0 læsere denne måned.
Fejlkoden 0x800700005 er bestemt en af de mest foruroligende fejlmeddelelser vedrørende Windows Store-platformen i Windows 10.
Den gode nyhed er, at der er et par ting, du kan gøre for at omgå dette problem. Følg blot vejledningen nedenfor, og du vil installere dine apps med succes på kortest mulig tid på din Windows 10-pc.
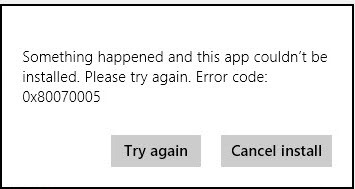
Følg instruktionerne nedenfor for at kontrollere, om du har de rigtige tilladelser til den mappe, hvor det program, du prøver at installere, er gemt.
Du downloader og kører også nogle fejlfindingsapplikationer for automatisk at rette dine systemfejl i Windows 10 og være i stand til at downloade apps fra Windows Store.
Hvordan løser jeg Microsoft Store App-fejl 0x800700005?
1. Sørg for, at du har de rigtige tilladelser
- Åbn din File Explorer i Windows 10.
- Dobbeltklik for at åbne Windows-partitionen.
- Bemærk: Normalt C: / partition er Windows-partitionen.
- Dobbeltklik eller dobbeltklik på Brugere mappe for at åbne den.
- Dobbeltklik eller dobbeltklik på mappen med dit brugernavn.
- Vælg AppData folder.
- Fra AppData-mappen skal du dobbeltklikke eller dobbeltklikke på for at åbne Lokal folder.
- I nogle tilfælde er den lokale mappe placeret i mappen Standard. Migreret.

- I nogle tilfælde er den lokale mappe placeret i mappen Standard. Migreret.
- I Lokal mappe, skal du finde Pakker folder.
- Når du har fundet Pakker mappe, skal du højreklikke eller holde nede på den.
- Fra den menu, der vises, skal du venstreklikke eller trykke på Ejendomme funktion.
- Klik på eller tryk på Sikkerhed fane i øverste side af vinduet.
- I Gruppe- eller brugernavne liste kontrollere hvert brugernavn og sørg for, at det har fulde tilladelser.
- Hvis et brugernavn ikke har fulde tilladelser, skal du venstreklikke på Fremskreden knap.

- Hvis et brugernavn ikke har fulde tilladelser, skal du venstreklikke på Fremskreden knap.
- I vinduet Avanceret skal du kontrollere, hvilke brugernavne der ikke har fulde tilladelser, og venstreklik på brugernavnet.
- Klik på eller tryk på Tilføje knap.
- Venstreklik eller tryk på Vælg en hovedstol link.
- Skrive Brugere under Indtast et objektnavn for at vælge emne.
- Næste venstreklik eller tryk på Tjek navne knap.
- Under Grundlæggende tilladelser emne skal du markere afkrydsningsfeltet ud for Fuld kontrol.
- Venstreklik eller tryk på ansøge knap.
- Venstreklik eller tryk på Okay knap.
- Genstart din Operativ system
- Tjek igen for at se, om du stadig får fejlmeddelelsen 0x800700005, mens du prøver at downloade apps.
2. Kør Windows App Fejlfinding
- Venstreklik eller tryk på nedenstående link til download Windows App-fejlfinding.
- Gem den eksekverbare fil på din Windows-enhed.
- Højreklik eller hold tryk på den eksekverbare fil
- Fra den menu, der vises, skal du venstreklikke eller trykke på Kør som administrator.
- Følg instruktionerne på skærmen for at afslutte fejlfindingsprocessen og genstarte din pc.
- Tjek igen, hvis du stadig får fejlmeddelelsen 0x800700005
Hvis du kører Windows 10, kan du også starte Windows Store Apps-fejlfinding fra siden Indstillinger.
Naviger til Indstillinger> Opdatering og sikkerhed> Fejlfinding> Find og start fejlfindingsprogrammet, som vist på skærmbilledet nedenfor.

3. Nulstil din Windows Store-app
- Åbn et Run-vindue, og indtast WSReset.exe kommando.
- Tryk på Enter, vent et par sekunder, og genstart derefter din computer.

En hurtig metode til at løse fejl 0x800700005 er at nulstille din Windows Store-app. Dette værktøj er vigtigt for at downloade og installere andre Windows Store-apps.
Med andre ord, hvis der er noget galt med Windows Store-appen, kan du ikke downloade nye apps eller opdatere dem, du allerede har installeret.
4. Genstart Windows Update-tjenesterne
- Trykke Start
- Indtast cmd for at starte Kommandoprompt
- Når kommandoprompt starter, skal du køre følgende kommandoer:
- net stop wuauserv
- net stop bits
- omdøb C: WindowsSoftwareDistribution SoftwareDistribution.old
- net start wuauserv
- netto startbits
- Åbn Windows Store igen, og kontroller, om problemet stadig er der.
Windows Store-appen afhænger af, at Windows Update-tjenesten fungerer korrekt. Hvis Windows Update Service påvirkes af forskellige problemer, kan dette også påvirke Store-appen.
Ved at følge disse trin skal du være i stand til hurtigt at rette fejlkode 0x800700005 i Windows 10, så du kan begynde at downloade og installere dine yndlingsapps fra Store igen.
Hvis du har spørgsmål til denne artikel, bedes du skrive til os i kommentarerne nedenfor, og vi vender tilbage til dig hurtigst muligt.