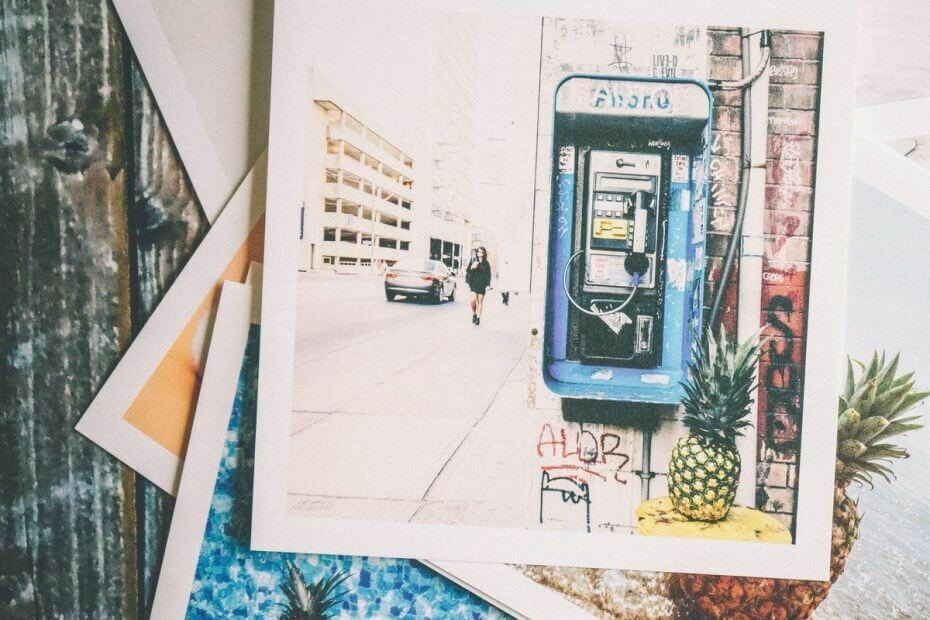
Denne software holder dine drivere kørende og holder dig dermed beskyttet mod almindelige computerfejl og hardwarefejl. Tjek alle dine chauffører nu i 3 nemme trin:
- Download DriverFix (verificeret downloadfil).
- Klik på Start scanning for at finde alle problematiske drivere.
- Klik på Opdater drivere for at få nye versioner og undgå systemfejl.
- DriverFix er downloadet af 0 læsere denne måned.
Din printer tillader udskrivning af dokumenter i forskellige størrelser. Brugere kan vælge, hvilken udskriftsstørrelse de har brug for i printergrænsefladen. Imidlertid undgår printeren undertiden det ikke udskrive dokumentet i den rigtige størrelse.
Dette ser ud til at være et almindeligt problem med HP-printeren. Problemet kan opstå på grund af flere årsager, og de fleste af dem er relateret til printerdriveren, forkert konfigurerede printerindstillinger osv. Hvis du også er bekymret over denne fejl, er der et par måder at løse dette problem på.
Hvorfor gør min printer alting lille
1. Indstil udskrivningspræference
- Tryk på Windows-tast + R for at åbne Kør.
- Type styring og tryk på OK for at åbne Kontrolpanel.
- Klik på Hardware og lyde.
- Klik på Enheder og printere.

- Højreklik på Printer og vælg Printerindstillinger.
- Vælg nu Papirkilde og indstil som ønsket.
- Vælg derefter Papirstørrelse og indstil som ønsket.
- Vælg Medier og indstil det som ønsket.
- Klik på Okay for at gemme ændringerne.
- Prøv nu at udskrive det dokument eller det billede, du forsøgte at udskrive, og kontroller, om printeren udskriver den rigtige størrelse.
2. Opdater printerdriver og firmware
- Trykke Windows-nøgle + R at åbne løb.
- Type devmgmt.msc og tryk på OK for at åbne Enhedshåndtering.
- I Enhedshåndtering skal du udvide Printere afsnit.
- Højreklik på din printer, og vælg Opdater driver.

- Vælg "Søg automatisk efter opdateret driversoftware ” mulighed.

- Windows ser efter en ny version af driveren til din printer. Hvis den findes, downloades installationen af driveren.
- Genstart systemet og kontroller for eventuelle forbedringer.
- Du kan også afinstallere driveren, og systemet, hvis enheden er tilsluttet, skal installere den automatisk. Alternativt kan du navigere til det officielle supportwebsted og downloade drivere der.
Hvis du vil pring billeder direkte fra et web, vil disse 5 browsere til udskrivning af websider gøre dit liv lettere.
3. Kør HP Print and Scan Doctor

- Gå til HP Print and Scan Doctor side.
- Klik på knappen Download nu for at downloade HP Print and Scan Doctor til din pc.
- Kør programmet, og vælg vilkår og betingelser.
- Klik på Start-knappen i vinduet HP Print and Scan Doctor.
- Det scanner nu dit system og printeren til tilsluttet for eventuelle problemer. Sørg for, at printeren er sluttet til computeren, før programmet køres.
- Følg instruktionerne på skærmen, og anvend enhver anbefalet løsning for at løse problemet.
RELATEREDE HISTORIER, DU MÅ LIKE:
- 6 software til dokumentstyring til forbedring af effektiviteten på kontoret
- Sådan repareres printeren efter strømafbrydelse [EKSPERTVEJLEDNING]
- Printeren udskriver ikke på Windows 10 [FIX]


