Windows 10 havde HDR-indstillinger, men det havde begrænsede muligheder. Men med introduktionen af Auto HDR på Windows 11 kan brugerne udnytte det fulde potentiale af deres skærme. Indstilling af Auto HDR-tilstand til / fra er meget enkel. I denne artikel har vi diskuteret, hvordan du aktiverer / deaktiverer Auto HDR-indstillingerne på din computer.
Hvad er Auto HDR
HDR eller High Dynamic Range er en billedbehandlingsproces, der forbedrer billedet baseret på tre forskellige billeder af en enkelt ramme. Auto HDR-funktionen lader Windows beslutte, om eller hvornår denne funktion skal bruges i betragtning af forskellige parametre.
At indstille din enhed til Auto HDR-tilstand sikrer, at du ikke behøver at aktivere / deaktivere HDR-indstillingerne hver gang du prøver at spille et spil eller streame en film.
Sådan aktiveres Auto HDR-indstillinger på Windows 11
Følg disse enkle trin for at aktivere Auto HDR-funktionen.
1. Klik først på ikonet Start på proceslinjen.
2. Tryk derefter på “Indstillinger”Ikon i startmenuen.
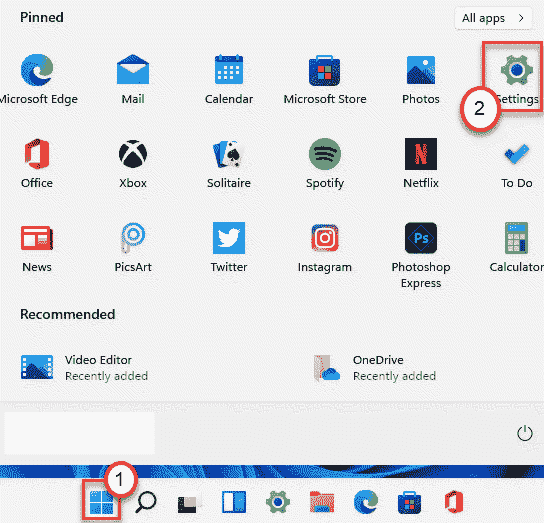
3. Når vinduet Indstillinger vises, skal du trykke på “System”På venstre side.
4. Klik derefter på “Skærm”Indstilling på højre side af samme skærm.

5. Klik derefter på “HDR”På højre side for at ændre det.

6. På højre side skal du udvide “Skærmfunktioner“.
7. Skift derefter "Afspil streaming HDR-video" og "Brug HDR”Indstillinger til“På“.

8. Til sidst skal du rulle ned til bunden og indstille “Auto HDR”Indstillinger til“På“.

Efter dette skal du bare lukke vinduet Indstillinger.
Dette aktiverer Auto HDR-tilstand på din maskine. Du behøver ikke at deaktivere / aktivere HDR-tilstand, da Windows automatisk tager sig af det.
Sådan deaktiveres Auto HDR-tilstand
Hvis du ikke kan lide Auto HDR-tilstand slået til, kan du deaktivere den når som helst.
1. Tryk på Windows-tast + I tasterne sammen.
2. Når vinduet Indstillinger vises, skal du klikke på “System”På venstre fane
4. Klik derefter på “Skærm”Indstilling i højre rude.

5. Klik derefter på “HDR”På samme side for at ændre det.

6. Bare skift "Auto HDR”Indstillinger til“Af“.
Sluk ikke 'Brug HDR' -indstillingerne, da det deaktiverer HDR-indstillingerne på dit system.
Dette forhindrer Windows i at aktivere HDR-tilstand automatisk. Du kan aktivere eller deaktivere HDR-tilstand manuelt, som du plejede at gøre på Windows 10.


