DNS over HTTPS (DoH) er en privatlivsfunktion, der begrænser din internetudbyder / enhver mid tracker fra at spore din webaktivitet og bevise din adgang til et websted på en meget sikker, krypteret måde til DNS. Windows 10 understøttede aldrig denne funktion indbygget, selvom det var meget muligt at gøre det med tredjepartsapplikationer. Windows 11 har med glæde introduceret denne vigtige sikkerhedsfunktion i sine kerneindstillinger, og du kan brugerne nemt bruge den til at sikre mere privatliv. Følg disse nemme trin for at aktivere DoH-indstillingerne på din computer.
Sådan aktiveres DNS over HTTP (DoH) -funktion i Windows 11
Gå bare igennem disse nemme trin for at aktivere DoH-funktionen på din computer.
1. Først skal du trykke på Windows-tast + I tasterne sammen for at åbne indstillingerne.
2. Klik derefter på “Netværk og internet ” indstillinger.
3. Her har du forskellige forbindelsesmuligheder, såsom - WiFi, Ethernet osv.
4. Vælg den netværkstype, din pc / laptop bruger i øjeblikket.
(Da denne computer bruger 'Ethernet' -forbindelsen, har vi valgt den.)
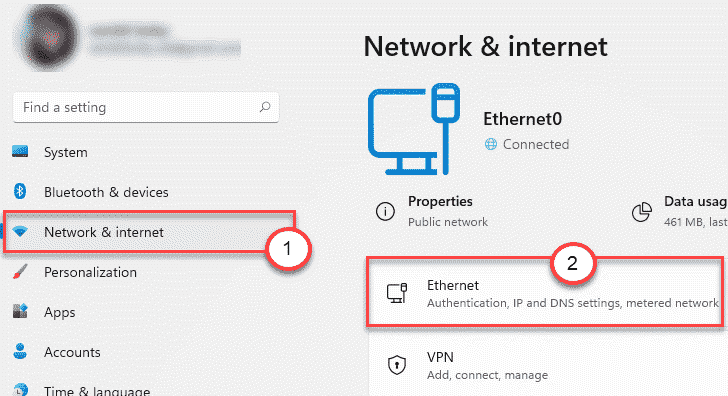
5. Nu vil du se forskellige forbindelsesindstillinger på denne side.
6. Find ud af “DNS-serveropgave:”Indstillinger. Klik derefter på “Redigere”-Knappen.
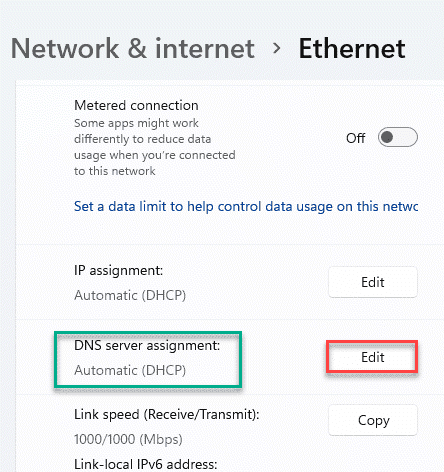
7. Nu vil du se to muligheder - 'Automatisk' og 'Manuel'.
8. Klik bare på “brugervejledning”Indstillinger.

9. Derefter vil du bemærke to typer forbindelsesmuligheder. Disse er - "IPv4”Og“IPv6”Indstillinger.
10. Skift de bestemte tilslutningsindstillinger, som din adapter bruger.

[
Hvis du vil kontrollere, hvilken netværkstype din adapter bruger, skal du følge disse trin -
1. Tryk på Windows-tast + R tasterne sammen.
2. Skriv derefter “ncpa.cpl”Og ramte Gå ind.
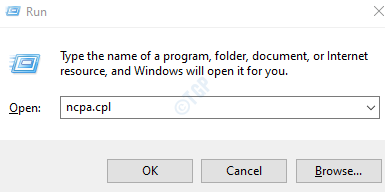
3. Når vinduet Netværksforbindelser åbnes, vil du se din netværksadapter.
4. Lige Dobbeltklik på adapteren for at få adgang til den.

5. Du vil se tilslutningsmulighederne 'IPv4' og 'IPv6'. Kontroller, hvilken forbindelse der er tilsluttet “Internet“.

Du kan også se tilslutningsmuligheden på følgende måde -
Indstillinger > Netværk og internet > Ethernet (eller WiFi) > Status
]
11. Indstil nu 'Foretrukket DNS‘Indstillinger til“8.8.8.8“.
12. Indstil derefter indstillingerne for 'Foretrukken DNS-kryptering' til "Kun krypteret (DNS over HTTPS)“.
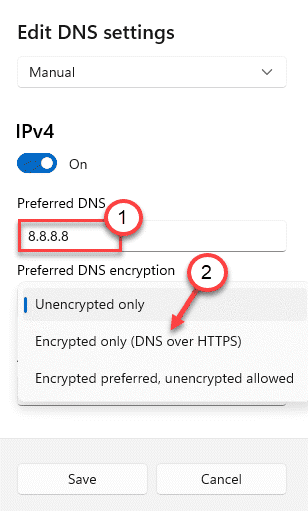
13. Indstil indstillingen 'Foretrukken DNS' til dette -
8.8.8.4
14. Til sidst skal du klikke på “Gemme”For at gemme denne ændring.

Luk vinduet Indstillinger.
Det er det! På denne måde kan du nemt konfigurere DoH-protokollen på dit netværk.
*BEMÆRK –
Der er tre typer DNS-krypteringsindstillinger, som Windows 11 understøtter. Disse er -
1. Kun ukrypteret - Dette er den standardkryptering, som DNS følger.
2. Kun krypteret (DNS over HTTPS) - Denne indstilling bruger kun DNS over HTTPS-servere. Det begrænser din adgang til al den ukrypterede HTTPS.
3. Krypteret foretrukket, ukrypteret tilladt - Det foretrækker DoH-protokollen, men det tillader ukrypterede forbindelser, hvis der ikke er DoH DNS tilgængelig.
DoH for GPO i Windows 11
Hvis du vil anvende denne ændring på et domæne med andre brugere, kan du gøre dette på følgende måde -
1. Åbn Windows-tast + R tasterne sammen.
2. I denne terminal skal du skrive denne enkle kode og derefter trykke på den Gå ind.
gpedit.msc
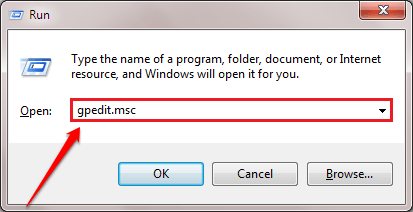
Dette åbner op for Lokal redaktør for gruppepolitik.
3. Når du først ser, at Lokal redaktør for gruppepolitik vindue er dukket op på din skærm, gå her-
Computerkonfiguration> Administrative skabeloner> Netværk> DNS-klient

4. Derefter på højre side, Dobbeltklik på den "Konfigurer DNS over HTTPS (DoH) navneopløsning”For at ændre det.

5. Indstil derefter politikindstillingerne til “Aktiveret“.
6. Til sidst skal du klikke på “ansøge”Og“Okay”For at gemme indstillingerne.

Luk de lokale gruppepolitiske indstillinger.
Dette vil blive anvendt på alle computere i samme domæne.


