Brugere har rapporteret et problem, hvor fanerne i Excel mangler eller ikke skal ses. I Excel findes regnearkfanerne nederst på skærmen. Ændringer af indstillingerne kan medføre, at fanerne i Excel -regneark bliver skjult.
Nogle af de potentielle årsager til de manglende Excel -ark er arbejdsbogens visningsindstillinger deaktiveret, størrelsen på projektmappevinduet, vandret rullepanel maskerer fanerne, skjult regneark eller gendanner flere Excel -vinduer og derefter flytter regnearksvinduet. I denne artikel er der nogle metoder, der hjælper dig med at løse de manglende Excel -regnearkfaner.
Indholdsfortegnelse
Fix 1 - Kontroller størrelsen på Excel -vinduer
Sag 1. Hvis der er flere Excel -vinduer åbne, og du har gendannet dem, skal du sørge for, at de ikke ligger over hinanden. Kontroller, om toppen af et vindue dækker arkfanerne i et andet vindue.
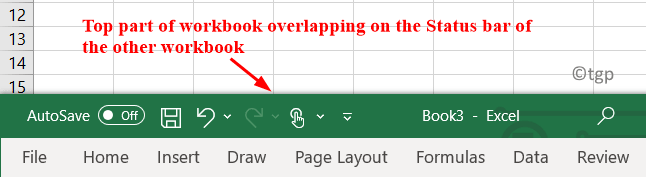
Sag 2. Under størrelsen har du muligvis flyttet statuslinjen op til formellinjen. Tilpas størrelsen, så du kan se arkene.

I begge ovenstående tilfælde, dobbeltklik på titellinjen til maksimere vinduet og se arkfanerne.
Hvis faner stadig ikke vises, skal du gøre nedenstående trin.
1. Klik på Udsigt menu.
2. Vælg Arranger alle under Vindue gruppe.

3. Klik på indstillingen Flisebelagt til indretning af vinduerne. Klik på Okay.

4. Nu vises dine Excel -vinduer flisebelagt, og arkene vil være synlige.
Fix 2 - Tænd for indstillinger for Vis faneblade
1. Klik på Fil menu.

2. Vælg Muligheder på bunden.

3. I Excel -indstillinger vindue, vælg Fremskreden fane.
4. Rul ned på højre side, under gruppen Vis muligheder for denne projektmappe marker feltet ud for Vis faneblade.

Fix 3 - Vis det skjulte regneark
1. Søg efter eventuelle synlige faner i regnearket. Højreklik på den og vælg Skjul.

2. I Vis dialogboksen der vises, vælg det ark, du skal se og klik derefter på Okay.

Fix 4 - Skift den vandrette rullebjælke
Hvis du ser, at den vandrette rullebjælke er blevet flyttet på grund af hvilket regnearkene er skjult, skal du udføre nedenstående trin.
1. Tag din musemarkør til til venstre for rullefeltet.
2. Når markøren ændres til en pil med to hoveder, træk den til ret indtil du ser arkfanerne.

Fix 5 - Brug navigationspil i regnearket
1. Hvis arkene ikke ses, skal du klikke på navigationspil ved nederst til venstre for at se, om de regneark, du leder efter, er til stede.
2. Du kan Højreklik det navigationspile for at få vist en liste over regneark.
en. I Excel 2010 og tidligere versioner, vælg det manglende regneark ved hjælp af musen.
b. I Excel 2013 og senere, kan du enten bruge mus eller gå til et ark ved skrive det første bogstav i regnearksnavnet.
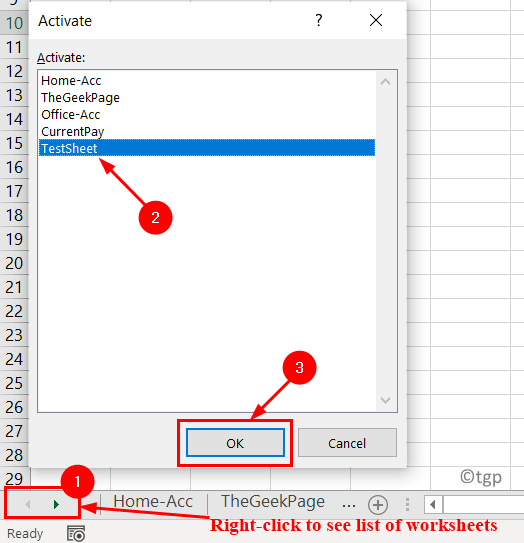
Tak fordi du læste.
Du vil nu kunne se de manglende regneark efter at have prøvet rettelserne ovenfor. Kommenter og lad os vide den løsning, der fungerede for dig.


