Ved Namratha Nayak
Microsoft Teams er et meget praktisk værktøj til vellykket virtuel kommunikation mellem teams i en virksomhed. Mange brugere har rejst et problem, hvor Microsoft Teams bliver ved med at genstarte tilfældigt, hver gang du åbner det for at udføre en handling. Dette problem skaber en hindring i det arbejde, brugeren har forsøgt at udføre.
Læs videre i denne artikel for at finde måder, hvorpå du kan prøve at overvinde dette problem på din Windows-pc. Inden du går videre med rettelserne, skal du genstarte din pc og kontrollere, om du er i stand til at løse problemet.
Indholdsfortegnelse
Rettelse 1 – Tving til at lukke Microsoft Teams
1. Luk Microsoft Teams.
2. Gå til skjulte ikoner i din proceslinjen.
3. Højreklikpå ikonet for Microsoft Teams og vælg Afslut.

4. Trykke Shift + Ctrl + Esc at åbne Jobliste.
5. I den Jobliste vindue, sørg for at Behandle fanen er valgt.
6. Find Microsoft Teams på listen over processer.
7. Højreklik på den Microsoft Teams behandle en efter en og vælg Endeopgave mulighed i menuen, der vises.
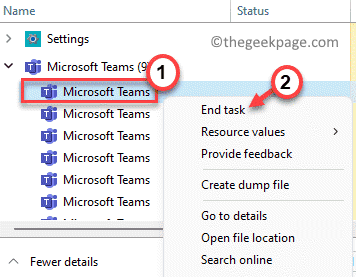
8. Når du har dræbt alle Teams-processer, der kører på din computer, skal du åbne Microsoft Teams igen og kontrollere, om problemet er løst.
Fix 2 – Slet Microsoft Teams Cache-filer
1. Åben Løb dialog ved hjælp af Windows og R tastekombination.
2. Type %appdata%\Microsoft at gå til Microsoft mappe i AppData.
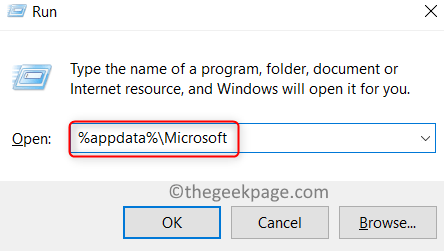
3. Når du er inde i Microsoft-mappen, skal du kigge efter Hold folder.
4. Højreklikpå den Hold mappe og klik på Slet ikonet øverst eller tryk på Delete-tasten for at fjerne denne mappe.
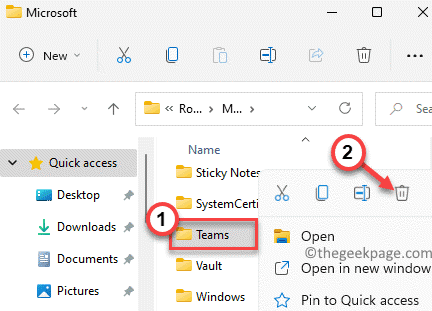
5. Lancering Microsoft Teams. Du skal logge ind på din konto.
6. Tjek, om genstartsproblemet stadig eksisterer eller ej.
Fix 3 – Afinstaller og geninstaller Microsoft Teams
1. Trykke Windows + R at åbne Løb dialog.
2. Type appwiz.cpl at åbne Programmer og funktioner.

3. Find Microsoft Teams på listen over installerede applikationer.
4. Højreklik på Microsoft Teams og klik på Afinstaller mulighed.

5. Klik på Ja hvis du bliver bedt om en bekræftelse. Vent på, at afinstallationen er fuldført.
6. Gå til Microsft Teams downloadside og Hent den seneste version af applikationsinstallationsprogrammet.
7. Dobbeltklik på den eksekverbare for at starte installationen. Følg instruktionerne på skærmen for at fuldføre installationen.
8. Genstart din pc, når installationen er fuldført.
9. Lancering Microsoft Teams og kontroller, om problemet er løst.
Tak fordi du læste med.
Vi håber, at denne artikel har været informativ nok til at løse problemet med Microsoft Teams. Kommenter og fortæl os den løsning, der virkede for dig.


