Rejsen med den berømte Internet Explorer, standardbrowseren i Windows-operativsystemet, slutter med introduktionen af Windows 11. Microsoft har deaktiveret den ældgamle browser og erstattet den med en hurtigere, elegant Chromium-baseret Microsoft Edge-browser. Vil du have adgang til Internet Explorer på dit nye Windows 11-system? Desværre kan du ikke få adgang til Internet Explorer-appen, som du kunne gøre det i Windows 10, men der er en vis, du stadig kan aktivere og bruge Internet Explorer i Windows 11.
Hvordan aktiverer og bruger jeg Internet Explorer i Windows 11?
Internet Explorer er blevet integreret i Microsoft Edge-browseren. Så du har IE-tilstand indbygget i Microsoft Edge. På denne måde kan du få adgang til IE i Edge.
Trin 1 – Aktiver IE-tilstand i Edge
Du skal aktivere IE-tilstand i Microsoft Edge.
1. Først skal du åbne Microsoft Edge på din computer.
2. Når det åbner, skal du trykke på menuen med tre prikker i øverste højre hjørne.
3. Klik derefter på "Indstillinger" for at få adgang til det.

3. Nu, i venstre side, tryk på "Standardbrowser“.
4. I højre side finder du indstillingerne for Internet Explorer.
5. Skift til "Tillad, at websteder genindlæses i Internet Explorer-tilstand" til "Give lov til“.
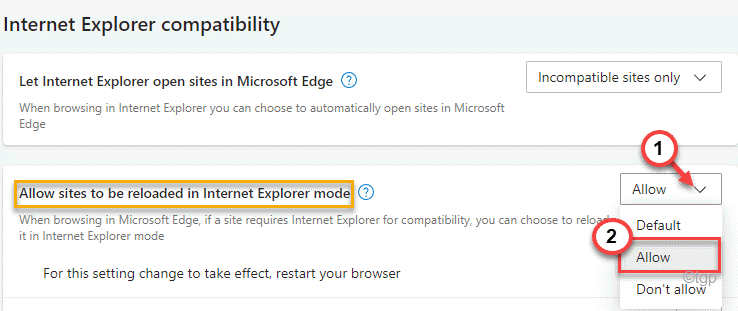
6. Tryk til sidst på "Genstart” for at genstarte Microsoft Edge på din computer.

Det er det! Du kan genindlæse Microsoft Edge-siderne i Internet Explorer-tilstand eller IE-tilstand.
Trin 2 – Tilføj websteder I IE-tilstand i Edge
Du skal tilføje de sider, du vil have adgang til i IE-tilstand. Så disse sider åbnes automatisk i Internet Explorer-tilstand.
1. Åbn Edge-browseren, hvis den ikke allerede er åbnet endnu.
2. Klik nu på menuen med tre prikker i højre side.
3. Klik derefter på "Indstillinger" for at få adgang til det.

4. I højre side finder du "Internet Explorer-tilstandssider” afsnit.
5. Tryk derefter på "Tilføje” for at tilføje de sider, du vil have adgang til i IE-tilstand.
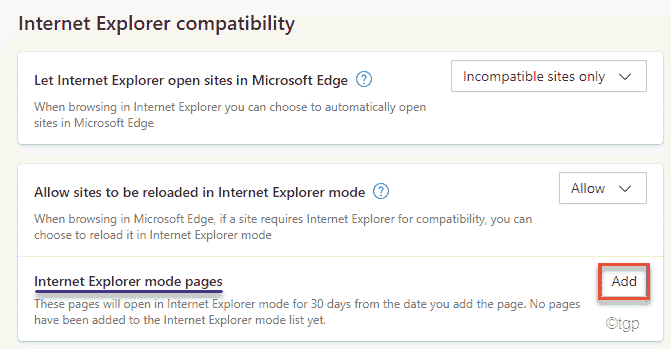
6. Nu, kopier indsæt den hjemmeside, du vil have adgang til i panelet 'Tilføj en side'.
7. Tryk til sidst på "Tilføje” for at tilføje hjemmesiden.
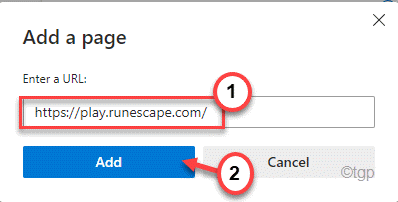
8. Gentag den samme proces for at tilføje de andre websteder, du vil have adgang til i IE-tilstand.
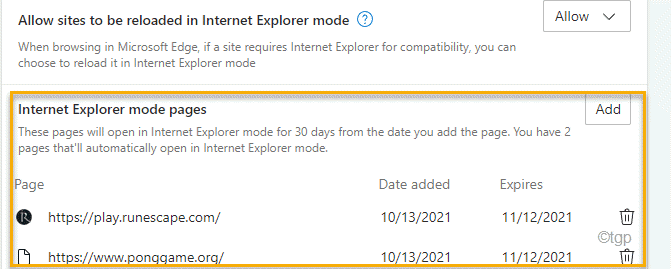
Når du er færdig, skal du åbne en ny fane og få adgang til en hjemmeside, du har indtastet på listen.
Trin 3 – Åbn websteder i IE-tilstand
Nu kan du åbne webstederne i Internet Explorer direkte fra menuen i Edge.
1. Åbn Edge-browseren på dit system.
2. Besøg derefter en af de websider, du har føjet til listen over de websider, der skal åbnes i IE-tilstand.
3. Når hjemmesiden er indlæst, skal du trykke på menuen med tre prikker i højre hjørne og klikke på "Genindlæs i Internet Explorer-tilstand“.
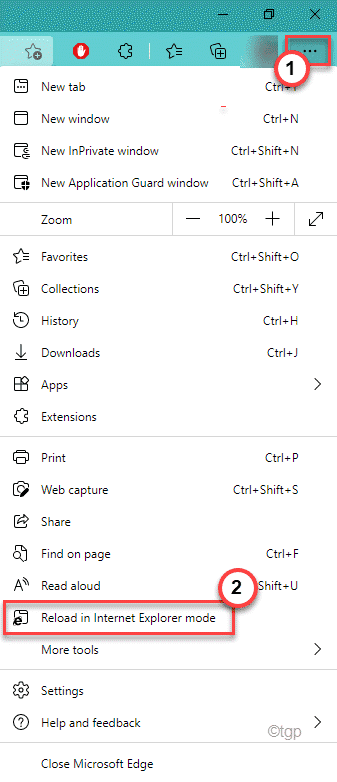
Det er det! Nu vil hjemmesiden indlæse præcis, hvad den blev brugt til at indlæse i Internet Explorer.
VALGFRI TRIN –
Nogle gange vil du måske ikke åbne de angivne websteder i IE-tilstand. Der er en måde, hvorpå du kan fjerne webstedet fra listen over websider.
1. Når du har åbnet Edge-browseren, skal du trykke på vejledningen med tre prikker og klikke på "Indstillinger“.

2. Nu, i venstre side, tryk på "Standardbrowser“.
4. I højre side finder du indstillingerne for Internet Explorer med de websider, du har tilføjet.
5. Du skal blot trykke på affaldikon ved siden af webstedet for at fjerne det.
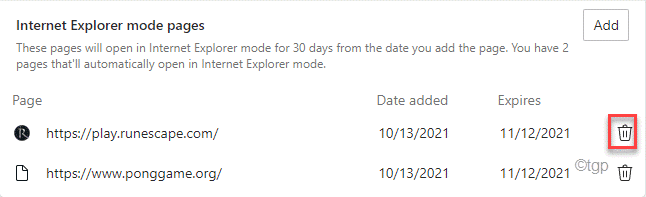
Efter at have gjort det, skal du kontrollere, om dette virker.
Sådan åbner du hjemmesider automatisk i IE
Du kan klare at åbne alle websteder i Internet Explorer som standard. Men nogle nyere websteder fungerer muligvis ikke korrekt.
1. Åbn Microsoft Edge.
2. Derefter, sæt ind denne placering i adresselinjen, og tryk på Enter for at åbne standardbrowserindstillingerne.
edge://settings/defaultBrowser
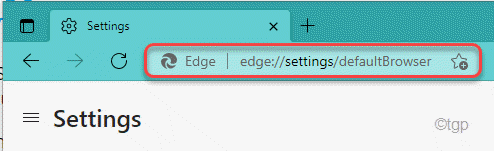
3. Nu, på højre side, finder du indstillingerne 'Lad Internet Explorer åbne websteder i Microsoft Edge'.
Der er tre indstillinger, du kan vælge mellem ~
en. Aldrig – Dette vil deaktivere IE fra at åbne ethvert websted i Edge-browseren.
b. Kun inkompatible websteder – Denne mulighed vil lade Edge-browseren kun åbne de inkompatible websteder ved hjælp af Edge-browseren.
c. Altid (anbefales) – Som udtrykket antyder, vil dette åbne alle websteder i Internet Explorer. Men nogle nyere websteder kan stoppe med at fungere korrekt i Edge korrekt.
Skift indstillingerne til "Altid (anbefales)”-tilstand.
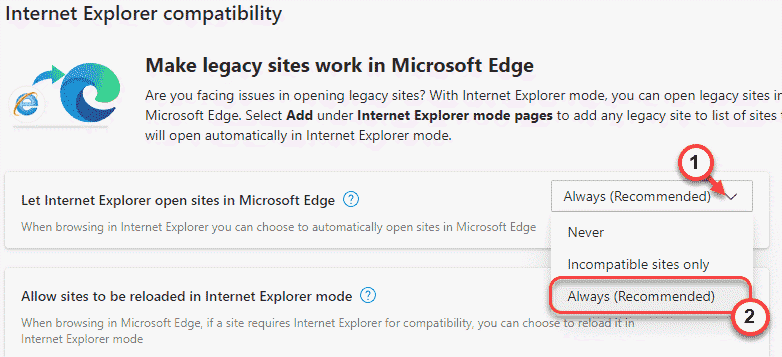
Luk vinduet Indstillinger. Få adgang til enhver hjemmeside, du ønsker. Den indlæses i Internet Explorer.


