Wi-Fi-netværk giver brugerne mulighed for at oprette forbindelse til internettet ved at oprette forbindelse til wi-fi-routeren. Hver gang du forsøger at oprette forbindelse til et wi-fi-netværk, vil det bede om en adgangskode, og efter at have indtastet adgangskoden, gemmer den netværksoplysningerne på systemet. Senere, hvis du står over for et godkendelsesproblem på din bærbare computer, betyder det, at netværkssikkerhedsadgangskoden ændres. For at løse dette skal du glemme wi-fi-netværket på dit system, som rydder det gemte wi-fi-netværksdetaljer såsom adgangskode, og du kan oprette forbindelse til netværket med den nye adgangskode igen. Så lad os se i denne artikel, hvordan du kan glemme Wi-Fi-netværksforbindelsen på din Windows 11 pc på mange måder.
Indholdsfortegnelse
Metode 1: Fra Action Center
Trin 1: Åbn Action Center
Trykke Win + A tasterne sammen på dit tastatur.
Trin 2: I Action Center
Klik på wi-fi lille højre pileknap som vist på billedet nedenfor.

Trin 3: I næste vindue
Højreklik på det wi-fi-netværk, du vil glemme.
Klik derefter på Glemme fra kontekstmenuen som vist på billedet nedenfor.

Dette vil rydde wi-fi-netværksoplysningerne, der er gemt på systemet, og beder dig om at indtaste adgangskoden, næste gang du forsøger at oprette forbindelse til den.
Metode 2: Fra appen Indstillinger
Trin 1: Åbn appen Indstillinger
Trykke Vinde tasten på dit tastatur, og skriv Indstillinger.
Hit Gå ind nøgle.

Trin 2: I appvinduet Indstillinger
Klik på Netværk og internet > Wi-Fi > Administrer kendte netværk.
Sørg for at sortere efter Præference og filtrer efter Alle er indstillet som vist nedenfor.
Klik derefter på Glemme knappen på ethvert wi-fi-netværk, som du vil glemme fra systemet.
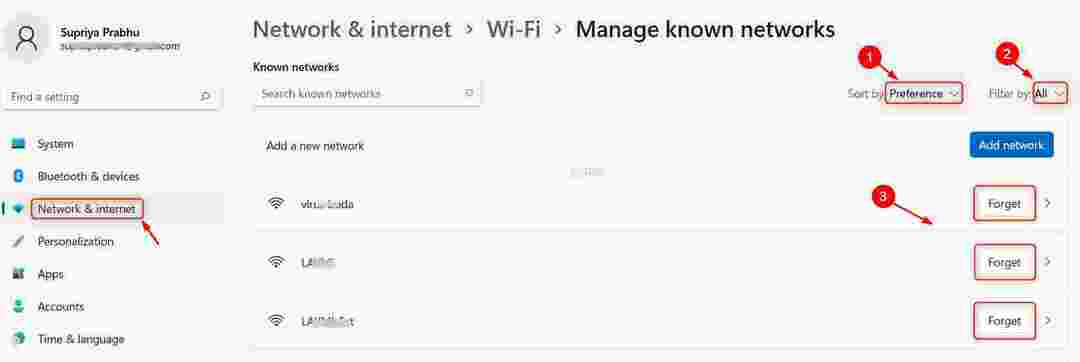
Metode 3: Fra PowerShell-applikationen
Trin 1: Åbn PowerShell-applikationen
Trykke Vinde tast på dit tastatur og skriv powershell.
Højreklik derefter på PowerShell app og klik Kør som administrator fra kontekstmenuen.
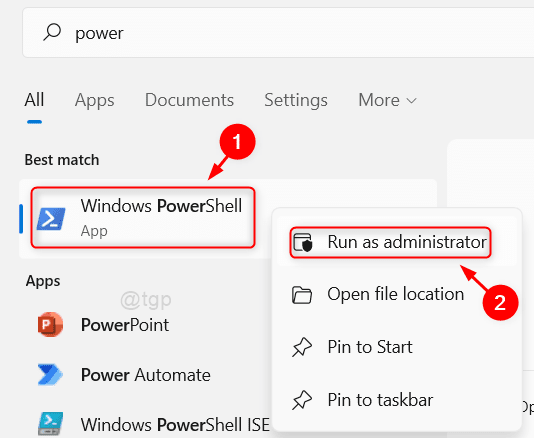
Trin 2: I PowerShell-vinduet
Type netsh wlan vis profiler og ramte Gå ind nøgle.
Dette vil vise alle de Wi-Fi-profiler, der er gemt på systemet.

Trin 3: For at glemme en Wi-Fi-netværksprofil
Type netsh wlan slet profilnavn = "wi-fi profilnavn" og ramte Gå ind nøgle.
BEMÆRK: Udskift wi-fi profilnavn ved den Wi-Fi-netværksprofil, du vil glemme, som vist nedenfor.
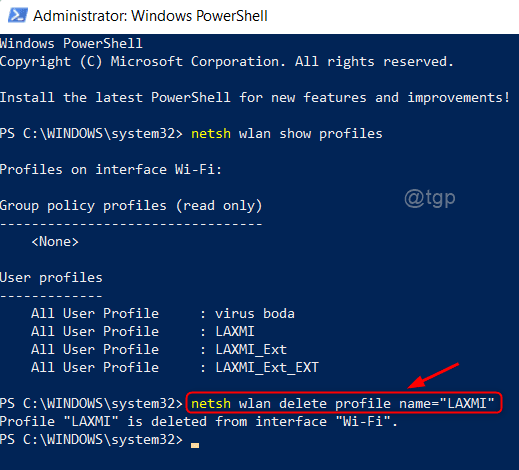
Trin 4: For at glemme alle Wi-Fi-netværk ved en enkelt kommando
Type netsh wlan slet profilnavn=* i=* og ramte Gå ind nøgle.
Dette glemmer alle wi-fi-netværksprofiler på systemet på én gang.
For at bekræfte, skriv netsh wlan vis profiler og tryk Gå ind nøgle.
Nu kan du se, at alle profiler er slettet, og det vises som i skærmbilledet nedenfor.
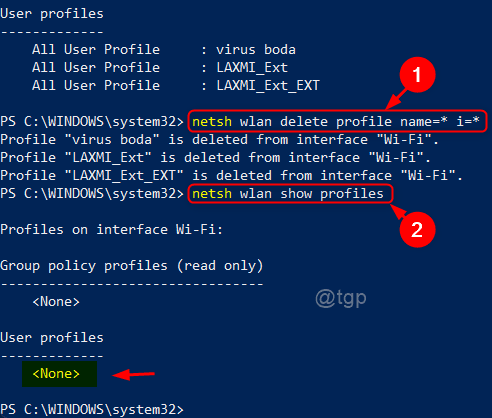
Det er alt!
Håber denne artikel var nyttig, og lad os venligst vide, hvilken metode du kunne lide mest ved at efterlade kommentarer nedenfor.
Tak fordi du læste.


