Når din computer er tilsluttet et netværk, er det meget vigtigt, at din computer har et unikt navn til identifikationsformål og for også at undgå kommunikationsproblemer. Så når du er i et netværk, vil du måske finde ud af navnet på din computer for at sende en fil til den rigtige placering eller måske vil du finde det aktuelle navn på din computer, så du kan overveje at ændre det til en enestående. Uanset hvad årsagen er, er det et stykke kage at finde navnet på din computer i Windows 11.
I denne artikel forklarer vi i detaljer, hvordan du kan finde navnet på din computer i Windows 11 gennem 4 forskellige metoder.
Indholdsfortegnelse
Metode 1: Brug af System Settings App
Trin 1: Start Indstillinger app ved at trykke på genvejstastkombinationen WIN + I.
I den venstre vindue rude, klik på System fanen.
I den højre vindue ruden, kan du nu se navnet på din computer.
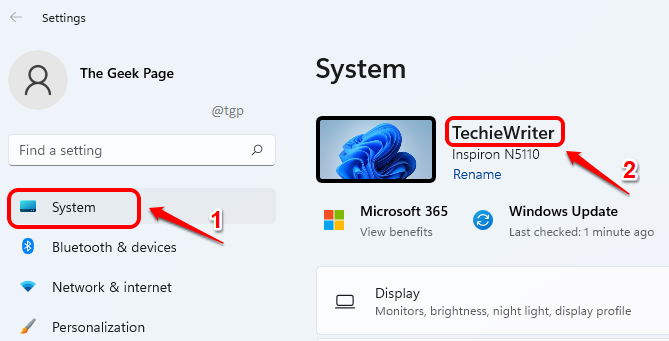
Trin 2: Gennem Indstillinger app, er der endnu en måde, hvorpå du kan se navnet på din computer.
I den System selve fanen i højre vindue rude, Rul ned og klik på afsnittet Om.
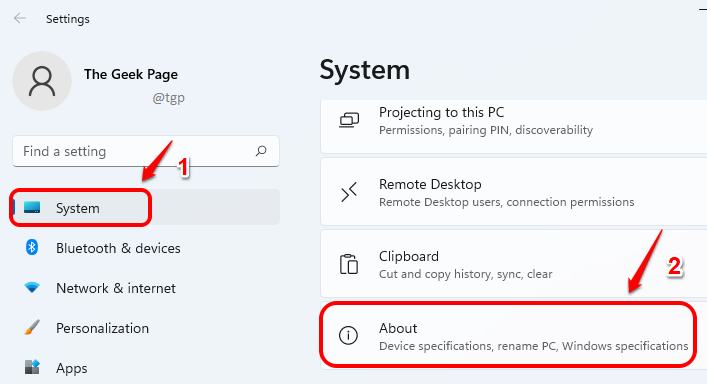
Trin 3: Højre øverst i vinduet Om, du kan se navnet på din computer på 2 steder som vist på skærmbilledet nedenfor.

Metode 2: Brug af Kør-kommandoen
Trin 1: Start Løb vindue ved at trykke på Win og R nøgler sammen.
Når Løb vinduet åbnes, typei eller copy paste følgende Kør kommando og tryk Okay knap.
cmd /k værtsnavn

Trin 2: Et kommandopromptvindue vil nu starte, som vil give dig navnet på din computer.

Metode 3: Gennem kommandoprompt
Trin 1: Først og fremmest skal kommandoprompten startes. For det, tryk på tasterne WIN + R sammen for at åbne Løb vindue.
I den Løb vindue, skriv ind cmd og ramte Gå ind nøgle.

Trin 2: Når kommandoprompten starter, indtaste følgende kommando og tryk Gå ind tasten for at se navnet på din computer.
værtsnavn.
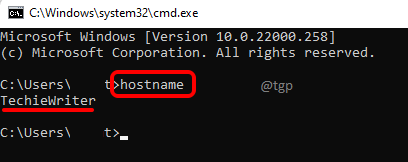
Trin 3: Der er endnu en kommando, som du kan bruge til at se navnet på din computer via kommandoprompten. Indtaste følgende kommando og tryk på Enter-tasten.
ipconfig /all
Nu under Værtsnavn indgang, kan du se navnet på din computer.

Metode 4: Gennem systemegenskaber
Trin 1: Lancering Løb vinduet ved at trykke på tasterne WIN + R på en gang.
Du kan kopiere indsæt eller skrive følgende kommando. Tryk på OK-knappen, når du er færdig.
sysdm.cpl
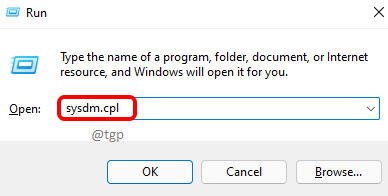
Trin 2: I den Systemegenskaber vinduet, klik på Computernavn fanen øverst.
Nu mod banen Fuldt computernavn, kan du se navnet på din computer.

Fortæl os venligst i kommentarerne, om du fandt artiklen nyttig.


