Når Windows ikke kan læse en intern HDD eller en ekstern, vises "Der var et problem med at starte..." denne fejlmeddelelse på din skærm. Denne fejl opstår normalt ikke, når systemet starter op, men den vises, mens du forsøger at åbne HDD'en/SSD'en fra en genvej fra en anden HDD. Gå ikke i panik, hvis du ser denne fejlmeddelelse. Det kan ske på grund af malware eller PUP, der findes på HDD'en.
Indholdsfortegnelse
Fix 1 – Kør en fuld scanning af harddisken
Kørsel af den fulde scanning af din HDD bør opdage og sætte PUP'erne i karantæne, malware fra systemet.
1. Åbn Fil Explorer på dit system.
2. Derefter vil du i venstre rude bemærke listen over drev.
3. Højreklik nu på det problematiske HDD-drev og tryk på "Vis flere muligheder” for at få adgang til yderligere valg.

4. Tryk derefter på "Scan med Microsoft Defender...” for at scanne din harddisk med Windows Security.

Windows Security åbnes, og scanningsprocessen begynder.
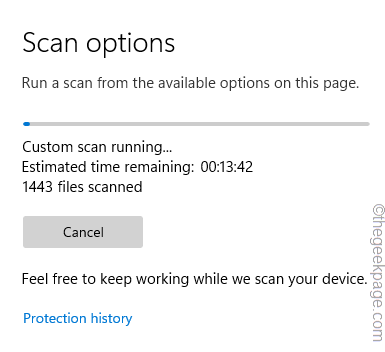
Det vil tage et stykke tid, før scanningsprocessen er overstået. Det vil sætte alle udenlandske trusler i karantæne på drevet. Prøv nu at få adgang til drevet ved at bruge genvejen igen.
Fix 2 – Fjern enhver PUP
Hvis der er nogen PUP (potentielt uønsket program) installeret på grund af malware eller andre elementer, vil du se denne RunDLL-fejlmeddelelse.
1. Først skal du trykke på Windows-tast+R nøgler sammen.
2. Skriv derefter "regedit” og ramte Gå ind for at få adgang til registreringseditoren.
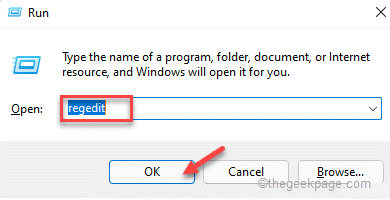
Advarsel – En enkelt forkert ændring i nøglen kan ødelægge dit system irreversibelt.
Når registreringseditoren åbner, skal du klikke på "Fil“. Tryk derefter på "Eksport” for at oprette en ny sikkerhedskopi af registreringsdatabasen på dit system.

3. På venstre side skal du navigere på denne måde ~
HKEY_CURRENT_USER\Software\Microsoft\Windows\CurrentVersion\Run
4. I højre side finder du nogle værdier forbundet med enten Microsoft eller en tredjepart.
5. Læg omhyggeligt mærke til, om du kan finde en mistænkelig post her.
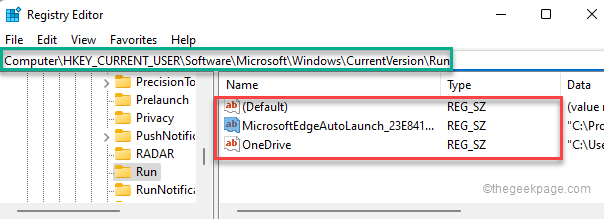
6. Derefter skal du bare højreklikke på den mistænkelige PUP og derefter trykke på "Slet“.
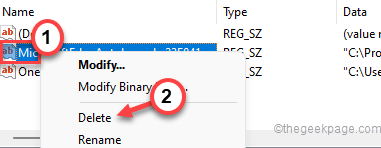
7. Hvis du bemærker en prompt, skal du trykke på "Ja" for at fjerne det fra din computer.

8. Gå derefter til disse registreringssteder og kontroller, om du kan finde nogen mistænkelig registreringsværdi.
Hvis du kan finde en, skal du fjerne den ved at følge de samme trin, som vi har diskuteret før.
HKEY_CURRENT_USER\Software\Microsoft\Windows\CurrentVersion\RunOnce. HKEY_LOCAL_MACHINE\Software\Microsoft\Windows\CurrentVersion\Run. HKEY_LOCAL_MACHINE\Software\Microsoft\Windows\CurrentVersion\RunOnce
Når du er færdig med at fjerne alle poster fra registreringseditoren, skal du lukke den og genstart din computer.
Når du har genstartet din enhed, skal du prøve at få adgang til harddisken igen.
Fix 3 – Fjern AutoRun.inf fra det berørte drev
AutoRun.inf-filen bruges til automatisk at køre AutoRun- og AutoPlay-komponenter på et lagerdrev. Hvis der findes en beskadiget AutoRun.inf-fil på det berørte drev, kan det forårsage dette problem.
Trin 1
1. Åbn File Explorer.
2. Tryk derefter på "Denne pc“.
3. Her finder du alle de tilsluttede drev og enheder. Noter drevbogstavet for det berørte drev.
Det er "E:” i vores tilfælde.
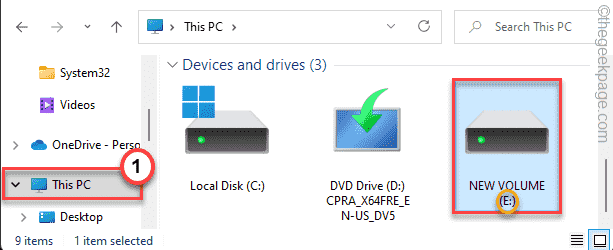
Trin 2
1. Først skal du trykke på Windows nøgle og skriv "cmd“.
2. Højreklik derefter på "Kommandoprompt" og tryk på "Kør som administrator“.
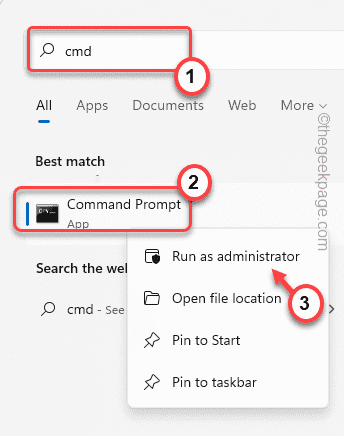
3. Nu skal du navigere til det berørte drev ved hjælp af CD-kommandoen.
CD berørt drevbogstav:
[Bare udskift "berørt drevbogstav:” med det drevbogstav, du står over for dette problem med.
Eksempel - I vores tilfælde er drevbogstavet "E:“. Så kommandoen vil være-
CD E:
]
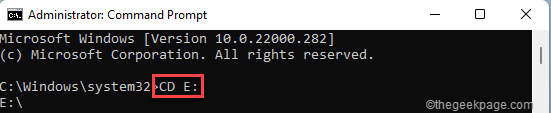
4. Nu, kopier indsæt disse to kommandoer og hit Gå ind for at fjerne filen autorun.inf.
Atrib -r -s -h e:\autorun.inf. Del /F e:\autorun.inf
[Som du kan forstå, at "f:” er drevbogstavet for det berørte drev.
Du kan erstatte det med drevbogstavet for det berørte system på dit system.]

Når processen er fuldført, skal du lukke kommandopromptterminalen og genstart systemet på én gang.
Prøv derefter at få adgang til HDD'en igen. Denne gang åbner den normalt.
Fix 4 – Kør en diskscanning
Du skal køre en diskkontroloperation for at scanne og reparere det berørte drev.
1. Først skal du trykke på Windows-tast+E nøgler sammen.
2. Gå til "Denne pc“.
3.. Når vinduet File Explorer åbner, skal du højreklikke på det berørte drev og trykke på "Ejendomme“.
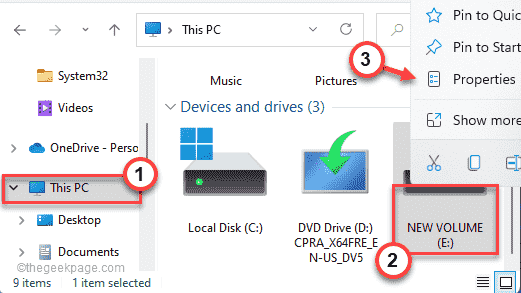
4. I vinduet Egenskaber skal du gå til "Værktøjer" fanen.
5. Her, i 'Fejlkontrol'-delen, tryk på "Kontrollere” for at kontrollere disken.
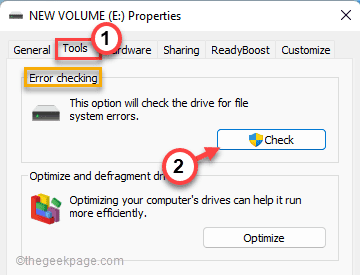
6. Tryk nu på "Scan og reparer drev” for at lade Windows scanne og reparere det berørte drev automatisk.
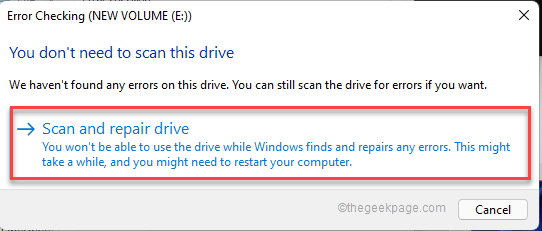
Giv Windows lidt tid til at reparere drevet på din computer.
Fix 5 – Fjern BackgroundContainer-opgaven
BackgroundContainer-opgaven kan forårsage dette problem i nogle af tilfældene. At slette det burde hjælpe dig.
1. Først skal du trykke på Windows-tast+R nøgler sammen.
2. Skriv derefter "taskschd.msc” og ramte Gå ind.

3. Tryk nu på "Opgaveplanlægningsbibliotek” i venstre side.
4. Derefter højreklikker du i højre side på "Baggrundsbeholder" opgave og tryk på "Slet" for at fjerne det.
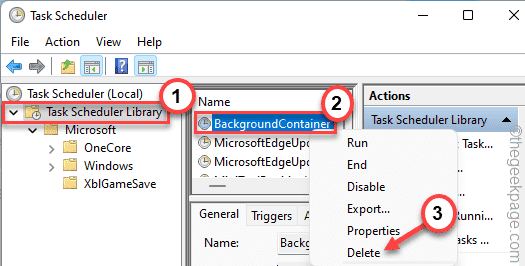
5. Tryk igen på "Ja” for at fjerne opgaven fra dit system.

Luk derefter opgaveplanlægningen på din computer. Udfør derefter en normal systemgenstart.
Efter genstart skal du prøve at få adgang til harddisken igen. Denne gang åbner den uden yderligere problemer.


