For det meste har vi alle en bestemt tidsplan for at arbejde på vores bærbare computere. Når vi ikke bruger pc'en, lukker vi den normalt ned og tænder den, når vi vil bruge den. Som vi ved, tager det lidt tid at starte Windows op. Vi kan undgå dette ved at sætte vores bærbare computere i slumre- eller dvaletilstand. Disse to tilstande bruges til at spare strøm i pc'erne.
For at vække systemet fra disse tilstande, skal man trykke på tænd/sluk-knappen. Men du kan endda vælge at vække systemet automatisk. Dette giver en ekstra fordel. Man kan vække systemet og derefter planlægge de tidskrævende opgaver som at scanne for vira, køre systemscanninger osv., mens man ikke er foran systemet. Dette vil hjælpe dig med at spare tid og også ressourcer.
I denne artikel har vi dækket de forskellige måder at planlægge dit system til at vågne op automatisk.
Trin, der skal følges for at vække pc'en automatisk ved hjælp af Task Scheduler
Trin 1: Åbn vinduet Kør ved at holde Windows+r nøgler.
Trin 2: Skriv taskschd.msc og tryk Gå ind.
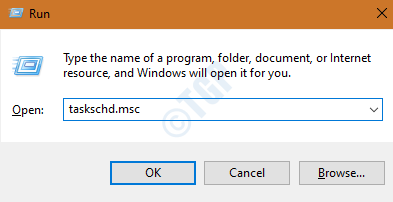
Trin 3: I vinduet Task Scheduler, Under Handlinger i højre side, klik på Opret opgave

Trin 4: I vinduet Opret opgave, der åbnes, i Generel Tab, giv en Navn til Opgaven
Trin 5: Kontrollere muligheden Kør uanset om brugeren er logget på eller ej
Trin 6: Kontrollere muligheden Kør med højeste privilegier
Trin 7: I Konfigurer til drop-down vælg Windows 10/11.

Trin 8: Klik på Udløser fanen
Trin 9: Klik på Ny knappen i nederste venstre hjørne.
Trin 10: A Ny trigger Windows dukker op.
Trin 11: Fra Begynd opgaven drop-down, vælg På et skema.
Trin 12: Tjek Daglige mulighed.
Trin 13: Under Start sektion, vælg en passende dato.
Trin 14: Vælg en tid.
Trin 15: Klik på Okay.

Trin 16: Klik på Handling fanen.
Trin 17: Et nyt handlingsvindue vil dukke op.
Trin 18: Vælg fra rullemenuen Handling Start et program.
Trin 19: Under Program/script skal du indtaste stien til det ønskede program. Til demonstrationsformål har vi brugt cmd.exe
Trin 20: I overgangen Tilføj argumenter /c "afslut" vil automatisk lukke det åbnede vindue. Dette er valgfrit.
Trin 21: Klik på Okay knap.

Trin 22: Klik på Fanen Betingelser
Trin 23: Under Strøm afsnit, fjern markeringen det Start kun opgaven, hvis computeren er på vekselstrøm.
Trin 24: Kontrollere det Væk computeren for at køre denne opgave.
Trin 25: Klik på Okay knap.

Trin 26: For at den ovenfor planlagte opgave kan køre, skal strømplanindstillingerne konfigureres således, at vækningstimere er tilladt.
Trin 27: Åbn Kør dialog ved brug af Windows+R.
Trin 28: Indtast kommandoen control.exe powercfg.cpl,, 3 og tryk Okay som vist nedenfor

Trin 29: I vinduet Strømindstillinger skal du rulle ned og finde Søvn mulighed.
Trin 30: Dobbeltklik på Søvn mulighed.
Trin 31: Inden for dvale skal du dobbeltklikke på Tillad vækningstimere.
Trin 32: Vælg Aktiver for begge På batteri og Koblet til.
Trin 33: Klik på ansøge og klik derefter på OKAY.
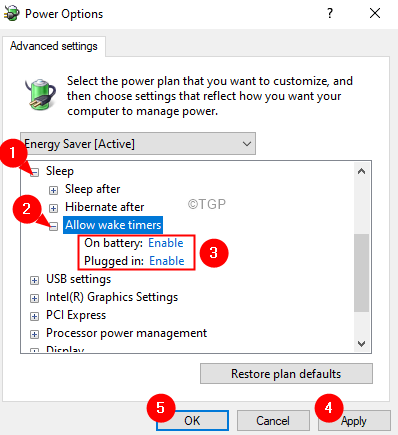
Tak fordi du læste.


