Vil du forbedre kvaliteten af din stemme til dit næste lydprojekt? eller ønsker du at podcaste noget meget tydeligt? eller måske vil du bare forbedre lydkvaliteten på det spor, du lytter til? Jeg gætter på, at du har gjort din del af research på internettet og opdaget Audacity, et nyttigt stykke lydsoftware.
Audacity er en open source multi-track redigerings- og optagelsessoftware til forskellige operativsystemer (Windows, macOS, GNU/Linux), der er meget enkel at bruge og er helt gratis. Den er ideel til podcasting og lydoptagelse.
Se ikke længere end denne guide til, hvordan du øger stemmekvaliteten, hvis du er en podcaster, en lydoptager eller blot en person, der ønsker at skærpe al lyd, de allerede har. Lad mig tage dig gennem en hurtig guide til, hvordan du bruger Audacity til at forbedre din lydkvalitet.
Trin til at forbedre lydkvaliteten ved hjælp af Audacity
Trin 1: ÅBN LYDFILEN
- Træk og slip din lydfil til Audacity.

(Eller)
- Du kan simpelthen optage din lyd ved at bruge optagemuligheden, der findes i audacity.

Trin 2: STØJREDUKTION
- Dernæst er det vigtigt at fjerne enhver uønsket baggrundsstøj i din optagelse. Følg trinene nedenfor for at fjerne alle de uønskede frekvenser.

- Vælg den uønskede støjdel, klik på Effekt> Støjreduktion

- En gang Støjreduktionsvindue åbner, klik på Støjprofil som vist nedenfor for at Audacity ved, hvad der skal filtreres fra.

- Vælg hele lyden, åbn igen støjreduktionsvinduet ( Effekt > Støjreduktion ), indstille værdierne baseret på dit krav. (Du kan også lade standardværdierne være som sådan), klik forhåndsvisning for at kontrollere lyden og klik Okay.
- Det er det. Al uønsket baggrundsstøj fjernes fra din optagelse.
Hvis støjen stadig eksisterer, prøv at anvende filteret igen. Sørg for at du ikke overdriver processen mange gange, så din lyd ikke bliver forringet og får din stemme til at lyde blid og robotagtig.
Trin 3: KOMPRESS
Nu hvor lyden er fri for uønsket støj, er det tid til at komprimere den, så lydstyrken på din vokal øges (gør højere partier lidt stille og stille partier lidt højere). For at komprimere din lyd
- Vælg det komplette lydspor vha Cltr+A, klik nu Effekt > Kompressor.

- Indstil derefter værdierne som vist i figuren nedenfor

- Når du har indstillet værdierne, skal du klikke på Forhåndsvisning for at tjekke lyden, og klik når du er glad Okay.
Du skal muligvis rode med kompressorens indstillinger, bare husk at jo mere du hæver tærsklen til venstre, jo mere baggrundsstøj vil du høre. Hold tærsklen mellem -15 og -18.
- Når du anvender kompressoren, vil lyden se ud som nedenfor.
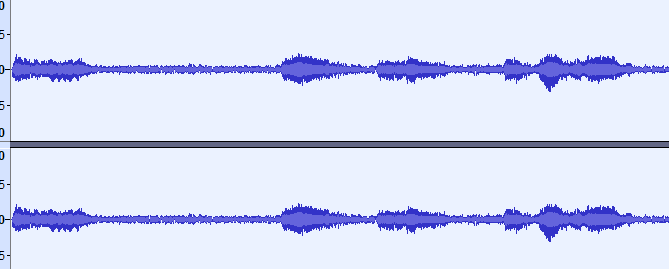
TRIN 4: UDLIGNING
Det er et værktøj, der bruges til at ændre og justere tonehøjden (en god blanding af lave, mellem, høje frekvenser) af din stemme. At gøre dette
- Vælg hele lydklippet vha Cltr+A, gå til Effekt > Filterkurve.
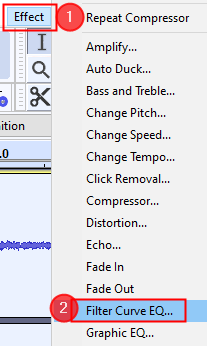
- Du er velkommen til at lege lidt med kurven, og juster den efter din smag.

- Hvis du vil justere en bestemt forudindstilling som Bass Boost eller Treble Boost, skal du klikke på Administrer > Fabriksindstillinger > Bass Cut (Vælg afhængigt af dit krav)
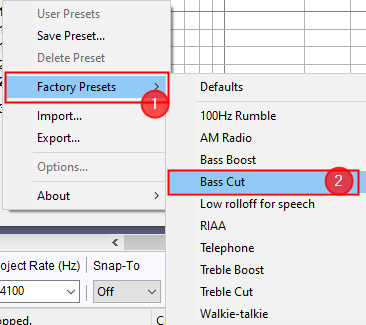
- Når du er færdig med at indstille Equalizer-værdierne, klik på Forhåndsvisning for at overvåge dem, og når du er tilfreds, klik Okay for at gemme ændringerne.
- Efter udligning er påført, ser lydklippet ud som vist nedenfor.
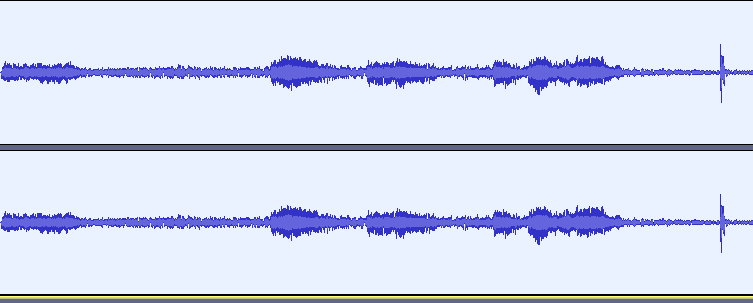
TRIN 5: NORMALISER
Dette trin gør blot stemmen eller vokalen højere. At gøre dette
- Klik på Effekt > Normaliser
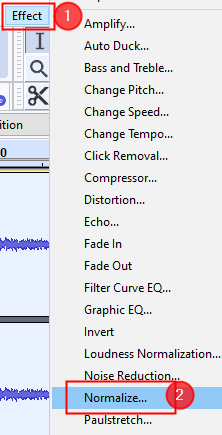
- Indstil værdierne til standard som vist på figuren, og klik Okay.

- Når normaliseringen er anvendt, er lydklippet som vist nedenfor
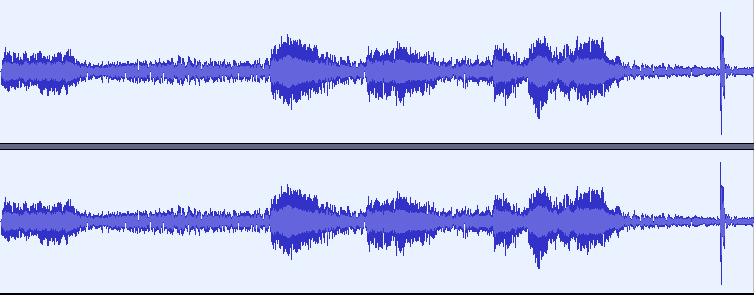
Når alle trin er udført, skal du lytte til din lydstemme eller optagelse. Hvis du ikke er tilfreds, kan du følge de samme trin igen, indtil du får det ønskede output. (Sørg for ikke at overdrive det, da det vil forringe lydkvaliteten i stedet for at forbedre)
Du vil nu har lfedt og klar lyd til at nyde i dine projekter eller podcasts eller enhver lyd/video, du ønsker at se.
Det er alt.
Tak fordi du læste. Håber denne artikel er nyttig og informativ.
Kommenter og fortæl os din oplevelse.

