Ved Asha Nayak
Gennemgangsruden kan hjælpe dig med at bekræfte, om dit dokument er tilbage med nogen sporede ændringer. Opsummeringsafsnittet øverst i gennemgangsruden viser det nøjagtige antal sporede ændringer og kommentarer, der forbliver i dit dokument.Det Gennemgå ruden viser alle ændringer af dit dokument på en liste. Kommentarer, der er lange og ikke passer ind i en kommentarboble kan læses i gennemgangsruden. Lad os nu se, hvordan vi kan slå gennemgangsruden til og fra.

Trin til at slå gennemgangsruden til eller fra:-
Trin 1: Åbn dokumentet i MS Word.
Trin 2: At tænde Gennemgangsrude, gå til Anmeldelse fanen og i Sporing sektion vælges Gennemgangsrude.
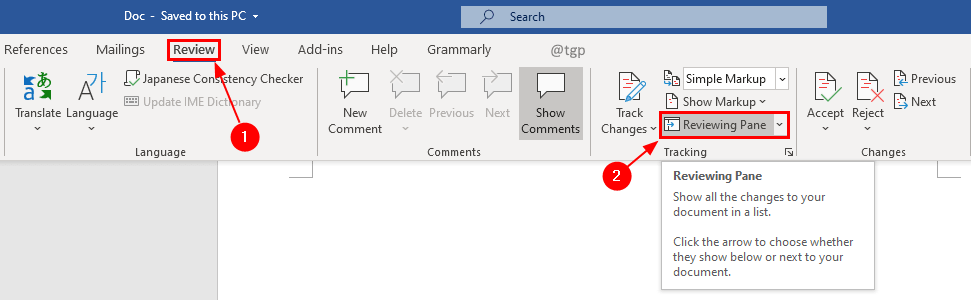
Trin 3: Du kan også vælge visningstypen for gennemsynsruden. I rullemenuen kan du vælge Gennemgangsrude Lodret eller Gennemgang af rude vandret efter dit behov. En lodret gennemgangsrude vil blive tilføjet til siden af dokumentet, og en vandret gennemgangsrude vil blive tilføjet under dokumentet.

Trin 4: Hvis du vil at slukke Gennemgangsrude, gå igen bare til
Anmeldelse fanen og i Sporing sektion klik Gennemgangsrude. Dette vil deaktivere gennemgangsruden.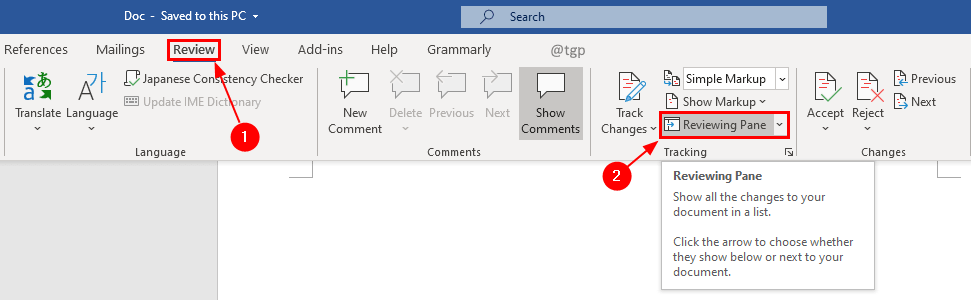
Bemærk: Gennemgangsruden giver en oversigt over alle sporingsændringer, og det er ikke tilrådeligt at ændre kommentarerne i gennemgangsruden. I stedet kan du gøre det med kommentarboblen eller ved at ændre dokumentet.
Håber du fandt artiklen nyttig. Skriv venligst kommentarer nedenfor.
Tak fordi du læste!


