Windows-brugere nyder friheden til at ændre adgangskoden til kontoen ved hjælp af enhver metode, de foretrækker. Men nogle avancerede brugere, mens de ændrer kontoadgangskoden ved hjælp af kommandoprompten, ser en fejlmeddelelse 'Systemfejl 8446'. Hvis du står over for denne irriterende fejlkode, skal du ikke bekymre dig. Der er flere hurtige løsninger, som du kan bruge til at løse eller vælge en alternativ løsning på dette problem.
Brug af GUI
Du skal bruge det nemmere, enklere alternativ fra Indstillinger.
Måde 1 – Skift adgangskoden med Kontrolpanel
Du kan bruge kontrolpanelet til at ændre adgangskoden ved hjælp af kontrolpanelet.
1. Først skal du trykke på Windows-tast+R nøgler sammen.
2. Skriv derefter "styring” og ramte Gå ind.

3. Når kontrolpanelet åbner, skal du trykke på "Brugerkonti“.
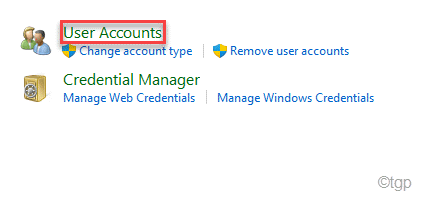
4. Igen, klik på "Brugerkonti" for at åbne den.
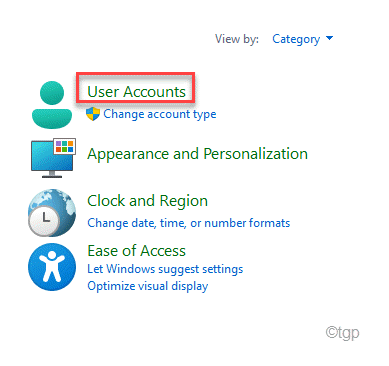
5. Tryk derefter på "Administrer en anden konto“.

6. Tryk nu på brugerkontoen for at få adgang til den.

7. Nu vil du se "Skift adgangskoden" mulighed. Klik på den for at ændre adgangskoden.

8. Til sidst, indstil den nye adgangskode i den angivne boks.
9. På samme måde skal du indtaste den samme adgangskode igen for at bekræfte adgangskoden.
Du kan også give et tip i tilfælde af, at du glemmer den nye adgangskode.
10. Tryk til sidst på "Skift kodeord” for at bekræfte ændringen.

Luk kontrolpanelet og genstart din computer. Tjek om dette virker for dig.
Vej 2 – Brug af indstillingerne
Den nemmeste og enkleste måde at ændre en adgangskode på involverer Microsoft-indstillinger.
1. Først skal du højreklikke på Windows-ikon og tryk på "Løb“.
2. Indsæt derefter denne kode i terminalen og tryk Gå ind.
ms-indstillinger: signinoptions
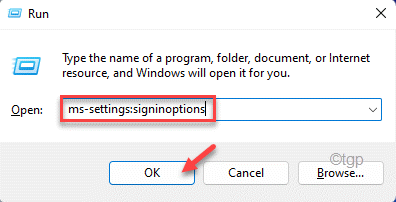
3. Rul nu ned gennem mulighederne, og tryk på "Adgangskode” i venstre side.
4. Tryk derefter på "Lave om” for at ændre kontoadgangskoden.

Microsoft-kontovinduet åbnes.
5. Indstil nu den aktuelle adgangskode i den angivne boks.
6. Indtast derefter din nye adgangskode.
7. Tryk til sidst på "Næste“.
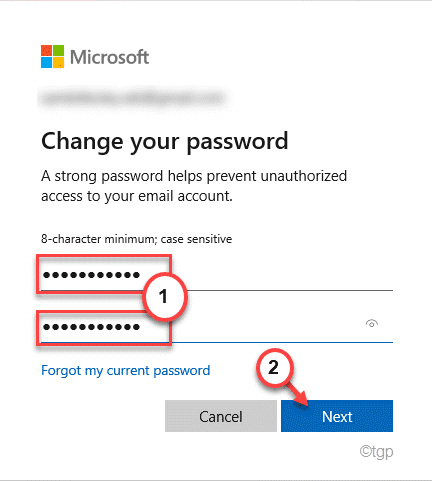
På denne måde kan du nemt ændre kontoadgangskoden ved hjælp af Indstillinger.
Derefter, genstart din computer for at gemme ændringerne.
Måde 3 – Brug den lokale brugerkontoadministrator
Der er et systemværktøj, som du kan bruge til at administrere de lokale brugerkonti.
1. Først skal du trykke på Windows-tast+R nøgler sammen.
2. Derefter, type denne UTR-kommando og tryk Gå ind.
lusmgr.msc

Dette åbner den lokale brugerkonti-manager.
3. Vælg nu "Brugere" gruppe.
4. I den midterste rude vil du bemærke listen over brugere.
5. Nu, Højreklik på brugerkontoen og tryk på "Indstil adgangskode“.
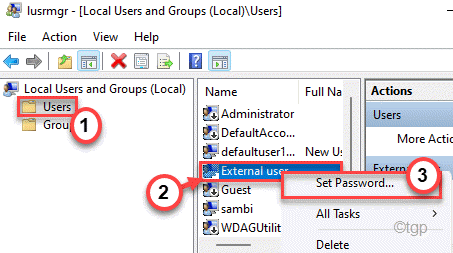
6. Tryk derefter på "Fortsæt” for at ændre adgangskoden.

7. Nu, type din adgangskode i boksen 'Ny adgangskode:' og indtast igen adgangskoden i 'Bekræft adgangskode:'.
8. Klik derefter på "Okay” for at gemme den nye adgangskode.

Når du er færdig, genstart din computer. På denne måde kan du nemt ændre adgangskoden til kontoen.
Brug af online metoden
Du kan også ændre adgangskoden i onlinetilstand.
1. Gå til Microsoft-kontogendannelsesside.
2. Skriv derefter dit e-mail-id knyttet til din Microsoft-konto.
3. Tryk derefter på "Næste“.
4. Tryk nu på "Få kode“.
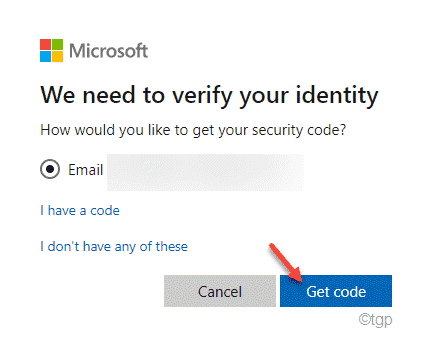
5. Du modtager en kode fra Microsoft i e-mail.
6. Indsæt koden i boksen og tryk på "Næste“.
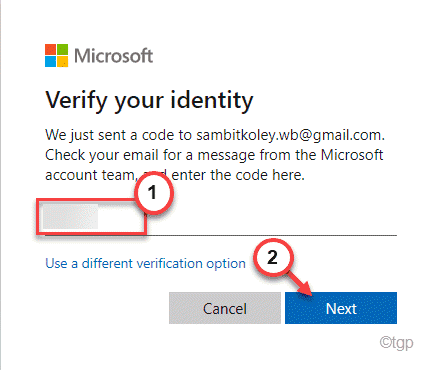
7. Derefter, type din nye adgangskode.
8. Indtast igen den nye kontoadgangskode i boksen.
9. Klik til sidst på "Næste“.
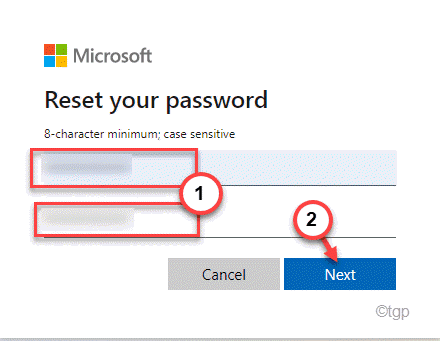
På denne måde kan du indstille den nye adgangskode til kontoen.


