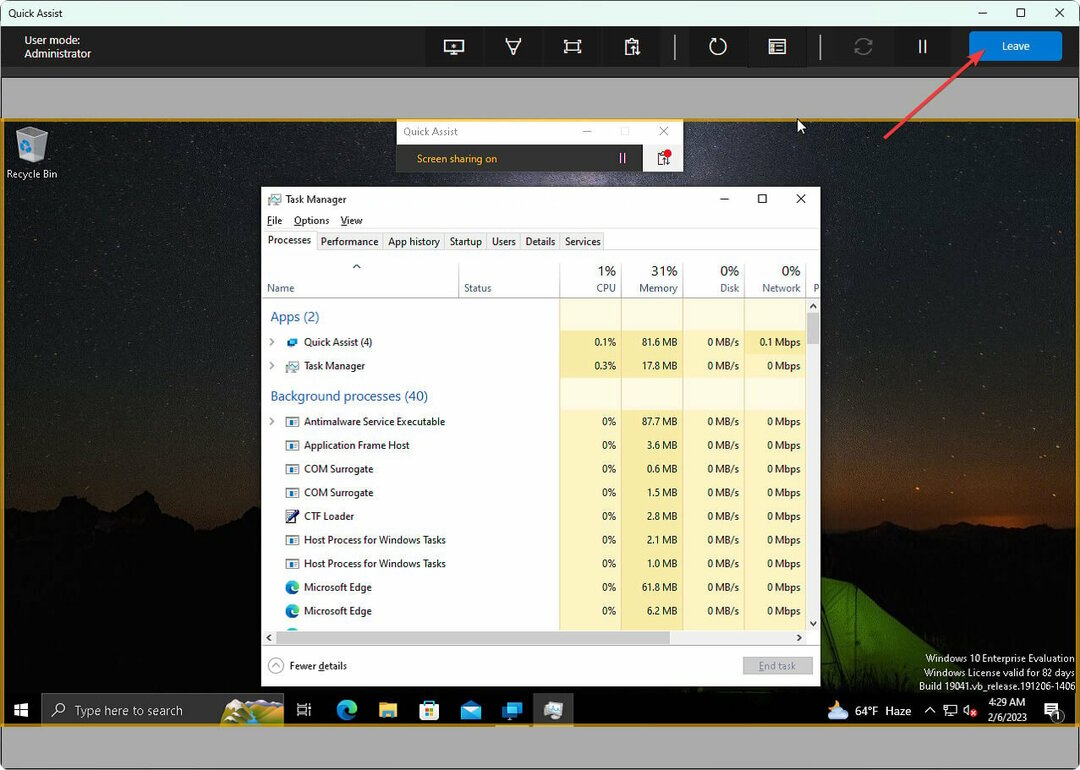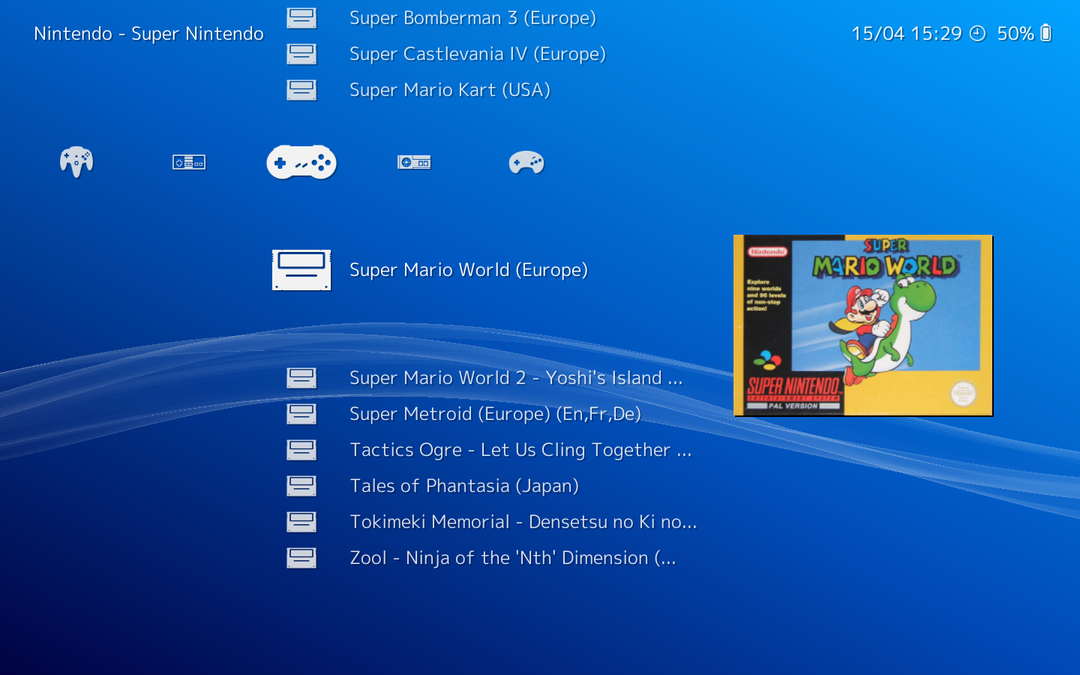- Mange brugere starter deres pc bare for at finde Windows 11-proceslinjen tom og ubrugelig.
- Årsagen til dette problem ser ud til at være en lille komponent kaldet IrisService.
- Microsoft udstedte en løsning, så vi foreslår andre løsninger, mens vi venter på en permanent rettelse.
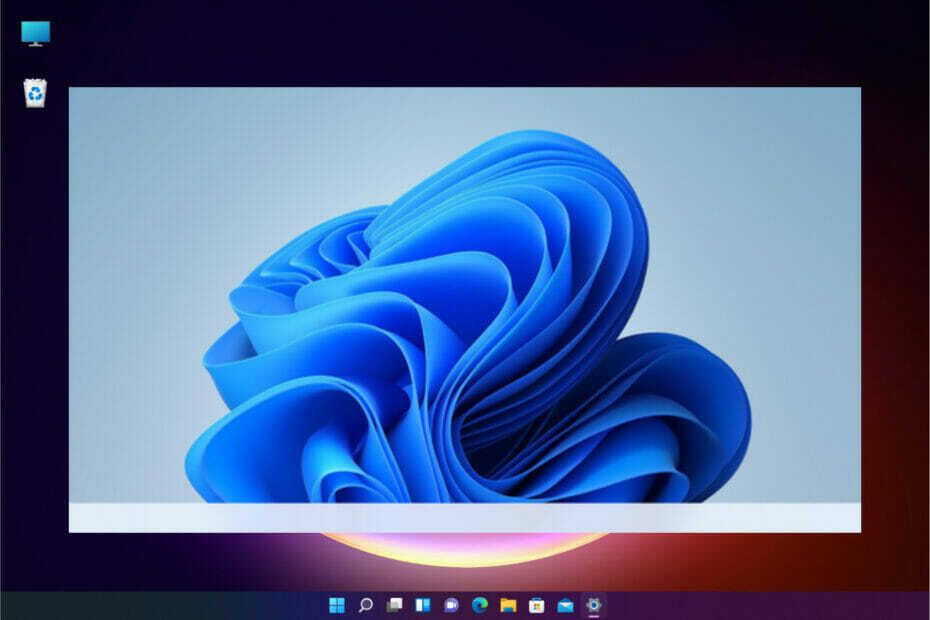
xINSTALLER VED AT KLIKKE PÅ DOWNLOAD FILEN
Denne software vil reparere almindelige computerfejl, beskytte dig mod filtab, malware, hardwarefejl og optimere din pc til maksimal ydeevne. Løs pc-problemer og fjern virus nu i 3 nemme trin:
- Download Restoro PC Repair Tool der kommer med patenterede teknologier (patent tilgængeligt her).
- Klik Start scanning for at finde Windows-problemer, der kan forårsage pc-problemer.
- Klik Reparer alle for at løse problemer, der påvirker din computers sikkerhed og ydeevne
- Restoro er blevet downloadet af 0 læsere i denne måned.
Windows 11 er endelig her, men det betyder ikke, at fejlene forsvandt natten over. Faktisk er dette problem ret alvorligt.
Det lader til, at efter en opdatering eller endda en simpel genstart kiggede mange brugere på deres proceslinje kun for at finde den helt tom og ubrugelig.

Problemet på proceslinjen fordobles af en manglende Start knap, hvilket gør tingene meget værre, fordi du kun kan bruge genveje til at komme til menuerne.
Microsoft har udstedt en løsning for dette problem, men det er stadig et spørgsmål om at løse dette, før du gør mere skade. Vi tilføjede også nogle løsninger, der fungerede for vores læsere, så læs nedenfor og prøv dem lige nu.
Hvad forårsager problemet med den tomme proceslinje i Windows 11?
At dømme efter den løsning, der er leveret af Microsoft, som du finder i vores første løsning nedenfor, var dette problem forårsaget af en lille komponent kaldet IrisService.
Det er en fil, der er en del af Windows Spotlight-tjenesten, der bruges til at give dig nogle tips, forslag og kampagner på låseskærmsvinduet.

Det er derfor, at ændringen i registreringsdatabasen, som Microsoft har foreslået, dybest set blokerer IrisService fra registreringsdatabasen.
Så en lille skytjeneste kan fuldstændig ødelægge din proceslinje og andre vigtigere indstillinger og funktioner.
Hvad kan jeg gøre, hvis proceslinjen mangler i Windows 11?
1. Foretag en ændring i registreringsdatabasen
- Tryk på Ctrl + Alt + Del tasterne på dit tastatur og vælg Jobliste.

- Klik på Flere detaljer mulighed fra Jobliste.

- Vælg Fil og vælg Kør ny opgave.

- Type cmd og tryk Gå ind eller klik Okay.

- Indsæt følgende kommando og tryk Gå ind for at køre det:
reg slet HKCU\SOFTWARE\Microsoft\Windows\CurrentVersion\IrisService /f && shutdown -r -t 0
- Pc'en bør genstarte efter denne kommando, og efter genstart skal proceslinjen gendannes.
2. Afinstaller de seneste opdateringer
- Tryk på Windows tasten + jeg at starte Indstillinger app.
- Klik på Windows opdatering fra venstre rude, og vælg derefter Opdater historik fra højre.

- Rul ned og klik på Afinstaller opdateringer.

- Vælg derefter den opdatering, der forårsagede dette problem, og vælg Afinstaller, og klik derefter Okay for at bekræfte dit valg.

3. Rul tilbage til en tidligere build
- Tryk på Windows tasten + jeg at starte Indstillinger app.
- Klik på Windows opdatering fra venstre rude, og vælg derefter Opdater historik fra højre.

- Rul ned og vælg Genopretning mulighed.

- I det næste vindue skal du klikke på Gå tilbage knap.

- Marker et felt med en grund til at gå tilbage og klikke Næste.

- Nu er det tid til at beslutte, om du vil fortsætte med tilbagerulningen eller ej. Hvis du ikke har tjekket efter opdateringer før, kan du klikke på Søg efter opdateringer knap. Hvis du allerede ved, at der ikke er nogen nye opdateringer, så gå efter Nej tak knap.

- I det næste vindue bliver du bedt om konsekvenserne af denne tilbagerulning. De apps og ændringer, du har foretaget efter den seneste opdatering, vil naturligvis gå tabt. Klik Næste hvis du er okay med det.

- Fortsæt med tilbagerulningen, og efter genstarten skal proceslinjen være gendannet og funktionel.
4. Skift indstillinger for tid og dato
- Tryk på Ctrl + Alt + Del genvej og vælg Jobliste.

- Vælg Flere detaljer fra bunden af Jobliste vindue.

- Klik på Fil og vælg derefter Kør ny opgave.

- Type kontrolpanel og tryk Gå ind eller klik Okay.

- Vælge Ur og region.

- Klik på Indstil tid og dato knap.

- Klik på Skift indstillinger for dato og klokkeslæt knap.

- Vælg en dato i fremtiden, og klik derefter Okay.

- Skift til Internet tid fanen og klik på Ændre indstillinger knap.

- Sluk for Synkroniser med en internettidsserver mulighed, og klik derefter OKAY.

På en mærkelig måde kan ændring af indstillingerne for dato og klokkeslæt i Windows 11 løse problemet med den tomme proceslinje.
Hvordan opretter man et Windows 11 USB-startbart drev?
Hvis dette problem bliver mere alvorligt, skal du også nulstille eller geninstallere operativsystemet, og du kan nemt gøre det, efter du har oprettet et Windows 11-startbart USB-drev. Du skal bruge en USB med mindst 8 GB kapacitet til denne løsning.
Lad os se, hvordan du nemt kan gøre det ved at følge nogle nemme trin nedenfor.
- Gå til dedikeret Windows-downloadside og klik på Hent nu under Opret Windows 11 installationsmedie sektion for at få Medieoprettelsesværktøj.

- Når du har downloadet den eksekverbare, skal du køre filen for at starte Medieoprettelsesværktøj og klik på Acceptere at gå fremad.
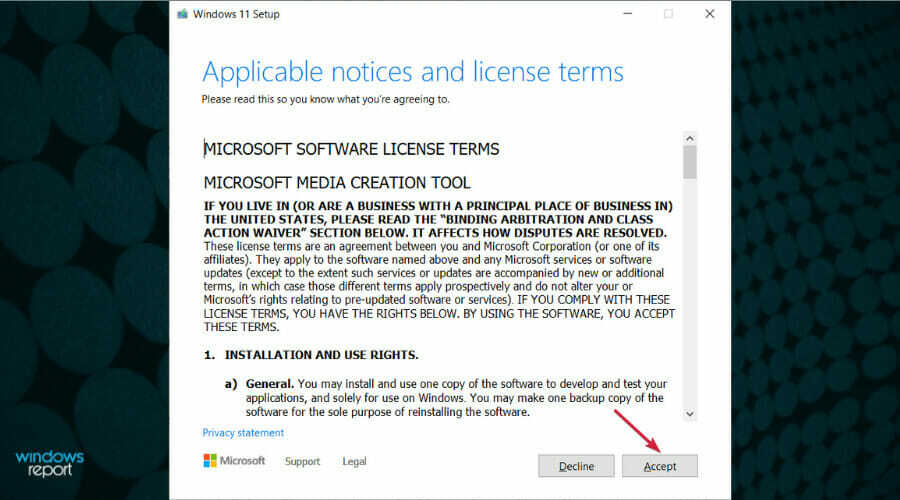
- Nu kan du enten gå med de anbefalede indstillinger eller fjerne markeringen i det tilsvarende felt og indstille din egen sprogpræference i feltet ovenfor.
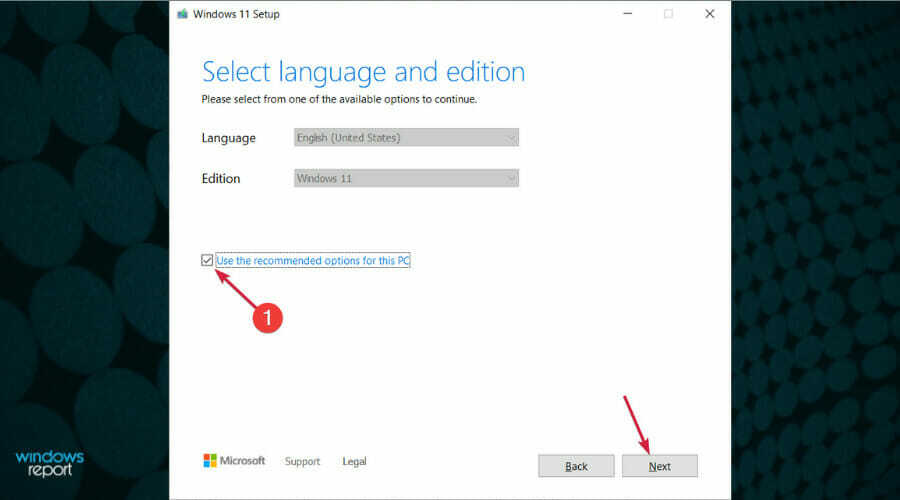
- Vælg USB-stik mulighed og tryk Næste.

- Klik på den USB-enhed du ønsker, og vælg Næste.
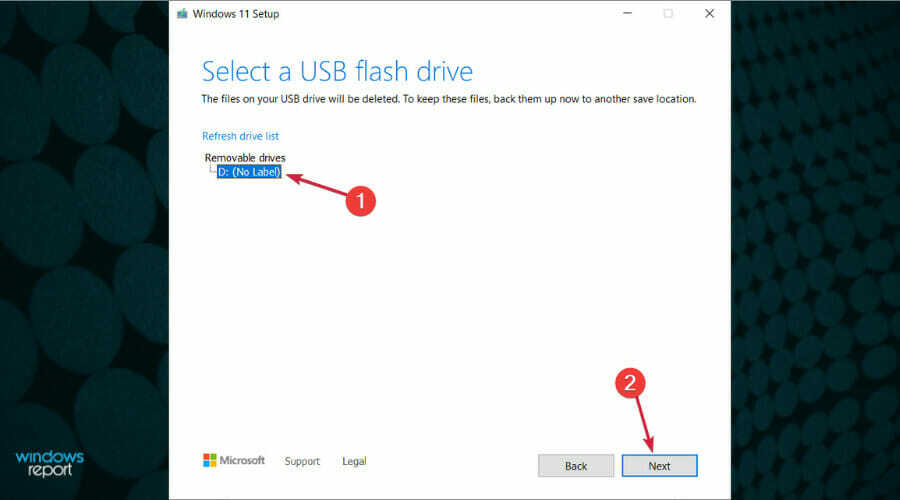
- Processen vil tage lidt tid. Klik på Afslut når processen er færdig.

Færdig! Nu har du en fungerende, bootbar USB-stick, som du kan bruge til at gendanne, nulstille og geninstallere en ny kopi af Windows 11.
Opbevar det sikkert, fordi du aldrig ved, hvornår du får brug for det igen. Du kan også downloade Windows 11 ISO og derefter lave et bootbart USB-medie ved hjælp af en tredjepartsapp som Rufus.
Tøv heller ikke med at lære hvordan man opretter et Windows 11 bootbart USB-drev. Hvis løsningerne ovenfor ikke virkede for dig, kan denne måske hjælpe.
Vi håber, at vores guide hjalp dig med at løse problemet med tomme proceslinje i Windows 11, og nu bruger du dit nye operativsystem under normale forhold.
For mere information, følg vores problemer med startmenuen og proceslinjen løses der svarer til problemet præsenteret i denne artikel.
Hvis du har andre forslag, eller du har brug for mere information, tøv ikke med at få adgang til den dedikerede kommentarsektion nedenfor for at efterlade os en linje om det.