Windows 11 har masser af brugergrænsefladeforbedringer sammenlignet med Windows 10. En sådan stor forbedring er introduktionen af panelet med hurtige indstillinger. Panelet med hurtige indstillinger er placeret i højre ende af proceslinjen. Den har alle de hurtige indstillinger, du muligvis har brug for. Så lige fra proceslinjen kan du med et enkelt klik få adgang til alle dine foretrukne hurtige handlingsindstillinger.
Som standard er Windows 11 hurtigindstillingspanel fyldt med indstillinger som WiFi, Bluetooth, Flytilstand, Batterisparer osv. Nogle af disse hurtige indstillinger er muligvis ikke nødvendige for dig, og nogle andre indstillinger, som du har brug for, findes muligvis ikke i panelet med hurtige indstillinger. Heldigvis kan du nemt redigere panelet med hurtige indstillinger for at fjerne de indstillinger, du ikke ønsker, og tilføje de indstillinger, du ønsker, med nogle meget enkle trin.
Læs videre for at lære, hvordan du hurtigt kan tilpasse panelet med hurtige indstillinger i Windows 11.
Sådan fjerner du en hurtig indstilling fra panelet med hurtige indstillinger
Trin 1: I den helt højre ende af proceslinjen skal du klikke på ikonet for hurtige indstillingersæt indeholdende WiFi-ikonet, højttalerikonet og batteriikonet.

Trin 2: I panelet med hurtige indstillinger skal du klikke på Blyant ikon for at redigere panelet.

Trin 3: Klik nu på for at fjerne en hurtig indstilling løsneikon forbundet med det.
I eksemplet nedenfor skal du frigøre ikon forbundet med Fokus assist er klikket for at fjerne den.
Du kan fjerne flere hurtige indstillinger på dette trin.
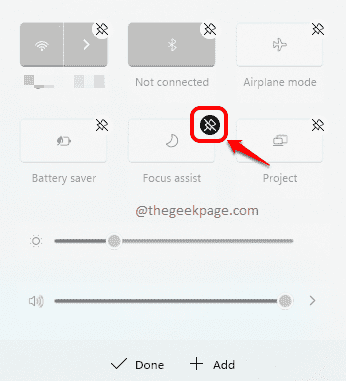
Trin 4: Når du er færdig med at fjerne de uønskede hurtige indstillinger, skal du klikke på Færdig knap som vist nedenfor. Det er det.

Sådan tilføjes en hurtig indstilling til panelet med hurtige indstillinger
Trin 1: I den helt højre ende af proceslinjen skal du klikke på hurtige indstillinger kort panel som vist på skærmbilledet nedenfor.

Trin 2: Som næste skal du klikke på Blyant ikonet for at redigere panelet med hurtige indstillinger.

Trin 3: Hvis du vil tilføje en ny hurtig indstilling, skal du klikke på Tilføje knappen først, og klik derefter på den hurtige indstilling, du vil tilføje, fra listen, der udvides.
I eksemplet nedenfor, hurtig indstilling Nattelys er tilføjet.
Du kan tilføje flere hurtige indstillinger til panelet på dette trin.
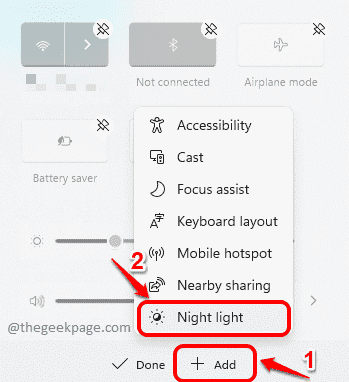
Trin 4: Når du er færdig, skal du klikke på Færdig knap.

Det er det. Hvis du ser på dit hurtige indstillingspanel nu, kan du se, at dine uønskede hurtige indstillinger er fjernet, og de nødvendige tilføjes.

Håber du fandt artiklen nyttig.


