Hvis "Shift+2" / @-tasten på dit Windows 11-tastatur er holdt op med at virke, så er du ikke alene. Dette er et almindeligt problem og ret frustrerende, fordi dette er en af kombinationerne, som du muligvis skal bruge ret ofte for at skabe "@"-symbolet. Dette skyldes, at ikke alle computere muligvis har "@"-symbolet på tastaturet, eller at brugere måske simpelthen er komfortable med at bruge kombinationen end at lede efter "@"-symbolet i den øverste talrække på tastaturet, hvilket er ret lille symbol.
Denne kombination er især nyttig, når du skriver en e-mailadresse, mens du sender en e-mail eller opretter en indholdskopi. Så hvis du er en af dem, der hellere foretrækker at bruge genvejskombinationen end at lede efter "@"-symbolet eller kopier fra nettet, kan du følge dette indlæg for at rette op på "Shift+2" / @-tasten, der ikke virker på din Windows 11 tastatur.
Metode 1: Foretag ændringer i sprogindstillingerne
I dette tilfælde skal du prøve at ændre sproget og kontrollere, om det hjælper med at løse "
Shift+2”-tasten på dit tastatur. Følg instruktionerne nedenfor for at ændre sprogindstillingerne:Trin 1: Tryk på Win + I tasterne samtidigt på dit tastatur for at starte Indstillinger app.
Trin 2: I den Indstillinger vindue, gå til venstre side af ruden og klik på Tid & sprog.
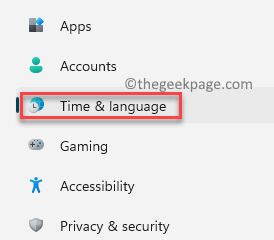
Trin 3: Gå nu til højre side af vinduet og klik på Sprog & region.

Trin 4: Dernæst i Sprog & region indstillingsvinduet i højre side, gå til Foretrukne sprog sektion og se efter de installerede sprog.
Her skal jeg i mit tilfælde installere engelsk (Forenede Stater) sprog eller gør det til Foretrukne sprog.
Hvis det ikke allerede er installeret, skal du klikke på Tilføj et sprog knap.

Trin 5: I den Vælg et sprog for at installere pop op-vindue skal du skrive navnet på det sprog i søgefeltet, du vil installere.
For eksempel, Engelsk Forenede Stater).
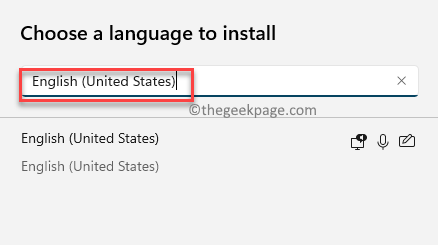
Trin 6: Vælg derefter sproget fra resultaterne og tryk på Næste.

Trin 7: I den Installer sprog funktioner vindue, kan du vælge at vælge Valgfrit sprogfunktioner og klik derefter på Installere.
Vent nu til sproget er installeret.

Trin 8: Når den er installeret, under Foretrukne sprog sektion, gå til det sprog, du lige har installeret, og klik på de tre vandrette prikker til højre.
For at gøre sproget til dit foretrukne sprog, klik på Flyt op og sproget vil rykke op som det primære sprog.
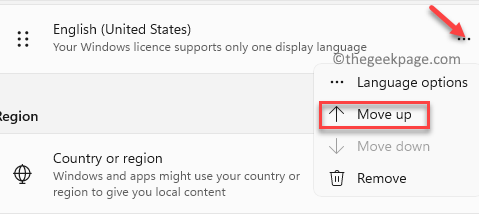
*Bemærk – Hvis sproget allerede er installeret, skal du blot følge Trin 1 igennem 3 og følg derefter Trin 9 og 10 for at gøre det til det foretrukne sprog.
Du kan vælge at beholde det andet sprog eller slette det ved at klikke på de tre prikker ved siden af og ved at klikke på Fjerne.

Genstart din pc og kontroller, om du nu kan bruge "Shift + 2” kombinationstaster for at oprette @ symbol.
Metode 2: Start Windows Update Service
Men nogle gange kan du muligvis ikke installere dit foretrukne sprog i appen Indstillinger på grund af det der er et problem med Windows Update-tjenesten, da den skal genstartes for at den kan fungere korrekt. Lad os se, hvordan du genstarter Windows Update-tjenesten og muligvis løser "Shift+2"-tasterne, der ikke fungerer på din Windows 11-pc:
Trin 1: Tryk på Win + R tasterne sammen på dit tastatur for at åbne Kør kommando vindue.
Trin 2: I den Kør kommando søgevindue, skriv Services.msc og ramte Gå ind at åbne Service manager vindue.

Trin 3: I den Tjenester vindue, gå til højre side og under Navne kolonne, se efter Windows opdatering.
Dobbeltklik på Windows opdatering service for at åbne dens egenskabsvindue.
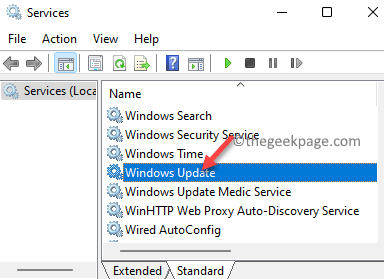
Trin 4: I den Windows Update-egenskaber dialogboksen under Generel fanen, skal du navigere til Opstartstype Mark.
Vælg her brugervejledning fra rullemenuen ved siden af.

Trin 5: Gå derefter til Servicestatus sektion og klik på Start for at starte tjenesten.
Trykke ansøge og så Okay for at gemme ændringerne.
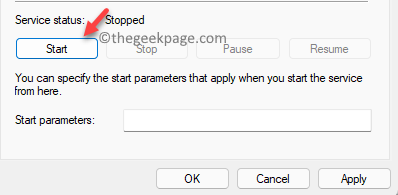
Luk nu vinduet Tjenester, genstart din pc, og du skulle nu være i stand til at installere dit foretrukne sprog i Indstillinger-appen, og det kan hjælpe dig med at begynde at bruge "Shift+2"-tasterne på dit tastatur for at kunne oprette "@" symbol.

