Mange Windows 11-brugere har rapporteret, at hver gang de forsøger at genstarte systemet ved hjælp af CTRL + ALT + DEL-knapperne, hvis systemet ikke reagerer. Men de er ikke i stand til at gøre det, fordi der vises en fejl på deres skærm, der siger "Failure to Display Security and Shut down Options". Hvis brugeren ønsker at genstarte / lukke systemet ned, skal han/hun trykke på afbryderknappen på systemet. Hvis du også står over for denne fejl og samtidig opstår på skærmen, der ikke er i stand til at gøre noget, så vil dette indlæg hjælpe dig med at løse dette problem på mange måder.
Indholdsfortegnelse
Rettelse 1: Udfør DISM og SFC-scanning
Vi tænker, at årsagen bag denne fejl kan være den beskadigede systemfil. Så vi udfører SFC- og DISM-kommandoer, som scanner systemet for eventuelle korrupte filer og også løser de beskadigede filer. Følg venligst nedenstående nemme trin til, hvordan du gør det.
Trin 1: Tryk Windows + R tasterne sammen på dit tastatur for at åbne Løb dialog boks.
Trin 2: Indtast cmd i løbeboksen og tryk CTRL + SHIFT + Gå ind tasterne sammen, hvilket åbner kommandoprompten som admin.
Trin 3: Klik Ja på UAC-promptvinduet for at fortsætte.

Trin 4: Kopier og indsæt nedenstående kommando i kommandoprompten og tryk Gå ind nøgle.
sfc /scannow
Trin 5: Når scanningen er fuldført, hvis en fil er beskadiget, vil den blive løst, ellers viser det, at den ikke fandt nogen integritetskrænkelser.

Trin 6: Kør nu nedenstående kommando i kommandoprompten, hvis problemet stadig opstår, mens du trykker på CTRL + SHIFT+ DEL-tasterne.
DISM /Online /Cleanup-Image /RestoreHealth
Trin 7: Efter afslutningen vil du finde en besked om gendannelse fuldført på kommandoprompten som vist nedenfor.

Trin 8: Luk kommandoprompten, og prøv at kontrollere, om problemet stadig fortsætter.
Håber denne metode løste dit problem. Hvis ikke, prøv venligst andre metoder nedenfor.
Fix 2: Nulstil ved hjælp af Winsock i fejlsikret tilstand
Trin 1: Tryk Windows + R tasterne sammen på dit tastatur for at åbne Løb dialog boks.
Trin 2: Indtast msconfig i løbeboks og ramt Gå ind nøgle.

Trin 3: Gå til Støvle fanen og tjek Sikker støvle afkrydsningsfeltet og vælg Netværk Radio knap.
Trin 4: Klik ansøge og Okay for at foretage ændringer som vist nedenfor.

Trin 5: Genstart derefter din computer, og den starter i fejlsikret tilstand med netværk.
BEMÆRK:- Når du har afsluttet nedenstående trin, skal du åbne systemkonfigurationsvinduet og fjerne markeringen af sikker støvle afkrydsningsfeltet for at vende tilbage til normalmode.
Trin 6: Tryk windows + R tasterne på dit tastatur for at åbne Løb dialog boks.
Trin 7: Indtast cmd i løbeboksen og tryk CTRL+SHIFT+Enter tasterne sammen for at åbne kommandoprompten som admin.
Klik Ja knappen på UAC-prompten for at fortsætte.

Trin 8: Indtast netsh winsock nulstilling i kommandoprompten og tryk Gå ind nøgle.
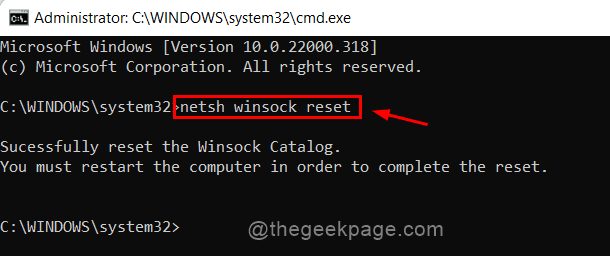
Trin 9: Luk kommandoprompten og genstart dit system én gang.
Kontroller efter genstart, om problemet stadig består.
Hvis denne metode ikke virkede for dig, så prøv den næste metode.
Fix 3: Lav en ren boot
Trin 1: Sørg for, at du er logget ind på dit system som admin.
Trin 2: Tryk Windows + R nøgler sammen for at åbne Løb dialog boks.
Trin 3: Indtast msconfig i løbeboksen og tryk Gå ind nøgle.
Hvis du bliver bedt om UAC-vinduet, skal du klikke Ja at fortsætte.

Trin 4: Gå til Tjenester fanen og tjek Skjul alle Microsoft-tjenester afkrydsningsfelt.
Trin 5: Klik derefter Slå alt fra knappen, og klik derefter ansøge at foretage ændringer.
Trin 6: Klik efter ansøgning Start op fanen som vist på nedenstående skærmbillede.

Trin 7: Sørg for Start op fanen er valgt, og klik Åbn Task Manager link som vist nedenfor.
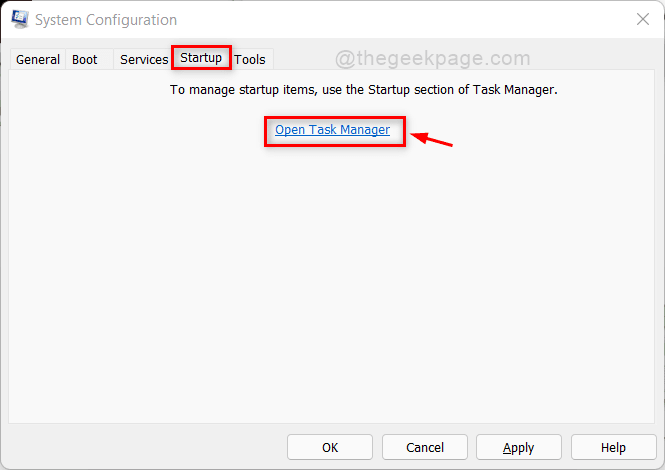
Trin 8: Vælg den app, du ikke vil starte ved opstart, og klik Deaktiver knap.
Gør det samme for hver app, du ønsker.

Trin 9: Luk Task Manager og andre åbne vinduer, og genstart dit system.
Tjek nu, om problemet stadig fortsætter.
Rettelse 4: Udfør systemgendannelse
Trin 1: Tryk Windows + R tasterne sammen på dit tastatur for at åbne Løb dialog boks.
Trin 2: Indtast rstrui i løbeboksen og tryk Gå ind nøgle.

Trin 3: Klik Næste knappen i vinduet Systemgendannelse for at fortsætte.

Trin 4: Vælg derefter gendannelsespunktet fra listen vist nedenfor i vinduet og klik Næste at fortsætte.

Trin 5: Klik til sidst Afslut knappen for at begynde at gendanne dit system til det punkt, du har valgt.
BEMÆRK:- Klik Ja på UAC-prompten, hvis du bliver bedt om at bekræfte det på din skærm.
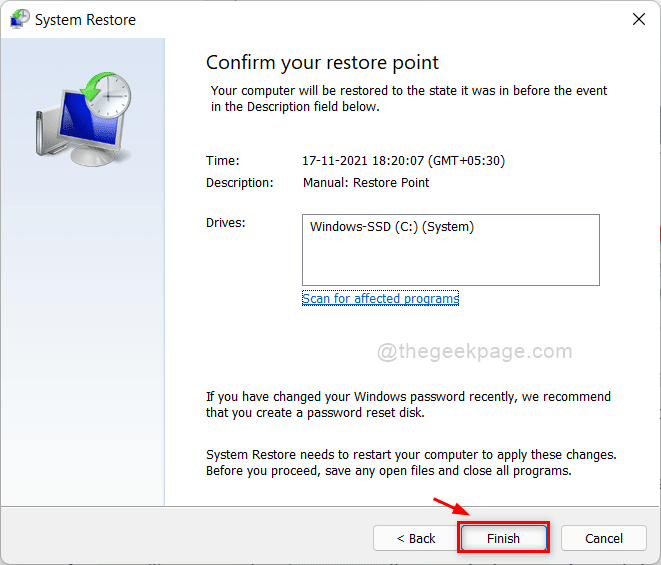
Håber dette skulle løse dit problem.
Rettelse 5: Afinstaller enhver internetsikkerhedssoftware
Trin 1: Tryk Windows + R tasterne sammen på dit tastatur for at åbne Løb dialog boks.
Trin 2: Indtast appwiz.cpl i løbeboksen og tryk Gå ind nøgle.

Trin 3: Vælg Internet Security Software som f.eks VIPRE Avanceret sikkerhed og højreklik på det i vinduet Programmer og funktioner.
Trin 4: Klik Afinstaller/Skift fra kontekstmenuen som vist nedenfor.
Klik Ja på UAC-prompten for at fortsætte.

Trin 5: Vælg Fjerne alternativknappen i vinduet Programvedligeholdelse og klik Næste at fortsætte.

Trin 6: Klik Ja, fjern alle elementer alternativknappen og klik Næste.
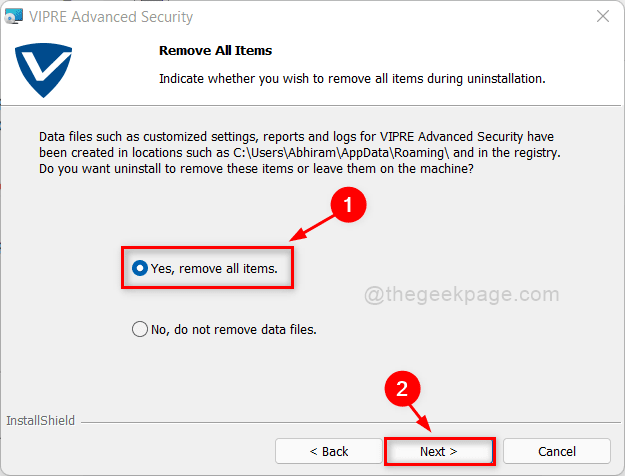
Trin 7: Klik Fjerne knappen for at begynde at afinstallere VIPRE avanceret sikkerhedssoftware.

BEMÆRK:- Afinstallationen kan tage flere minutter, så vent tålmodigt, indtil den fuldfører afinstallationen.
Efter at den er afinstalleret med succes, prøv venligst at kontrollere, om fejlen stadig opstår.
Håber dette skulle løse problemet.
Rettelse 6: Ren installation af Windows
Hvis ingen af de ovennævnte løsninger virkede for dig, er dit system højst sandsynligt blevet alvorligt beskadiget. Som vi kan se, er den eneste mulighed for at få din maskine tilbage på sporet at reninstallere Windows-operativsystemet. Du vil ikke miste nogen af dine data, da du kan gemme alle dine data og oprette en partition på din harddisk til Windows-installation, før du udfører en ren installation. Et par hurtige og nemme procedurer til at udføre en ren installation er angivet nedenfor.
Trin 1: Download Windows ISO-filen og gem den på skrivebordet.
Trin 2: Monter ISO-filen på et pendrev eller dvd.
Trin 3: Åbn Pen-drevet / DVD'en ved at dobbeltklikke på det.
Trin 4: Søg derefter efter filen setup.exe og dobbeltklik på den.
Dette vil starte reparationen / ren installationsprocessen herfra og udføre instruktionerne på skærmen for at fuldføre installationen af Windows.
Efter afslutningen af installationen skal du prøve at kontrollere, om problemet stadig opstår.
Vi håber, at dette helt sikkert løste dit problem.
Det er alt sammen fyre!
Håber denne artikel var informativ.
Fortæl os venligst, hvilken løsning der fungerede for dig i kommentarfeltet.
Tak fordi du læste.


