Hvis du bruger Microsoft OneDrive eller lige er begyndt at bruge denne populære cloud-lagringstjeneste, kan du undre dig over, hvordan du kontrollerer dit OneDrive-lagerpladsforbrug på din Windows 11-pc. OneDrive er uden tvivl en af de mest nyttige backup-tjenester fra Microsoft, der hjælper dig med at gemme dine vigtige dokumenter over skyen og få adgang til dem, selv mens du er på farten. Så på steder, hvor du ikke har adgang til din pc eller bærbare computer, kan du stadig få adgang til dine filer via OneDrive-appen på din mobilenhed eller via OneDrive-nettet (med aktivt internet).
Ligesom enhver anden fillagringsapp kommer den med en gratis lagerpladsgrænse på maks. 5 GB. Du kan dog købe mere lagerplads, for eksempel til Personal kan du få 1TB lagerplads for en pris. Men uanset om du har en gratis OneDrive-konto eller en betalt konto, skal du vide, hvor meget lagerplads der er tilbage på et tidspunkt, så du kan fortsætte med at gemme filer uden bekymringer.
Samtidig skal du være opmærksom på, at e-mails ikke tælles med i lagerpladsen, fordi Microsoft Outlook tilbyder sin egen lagerplads, der inkluderer gratis lagerplads på 15GB. Hvis du vil gemme flere e-mails, kan du abonnere på et betalt abonnement med Outlook for yderligere lagerplads. Desuden er selv Microsoft 365-apps (dokumenter fra Word, PowerPoint, OneNote og excel) ikke inkluderet i OneDrive-lageret. Men hvis du tilføjer filer separat, såsom billeder og videoer, tælles disse med i lageret.
Sådan finder du OneDrive-lagerplads i Windows 11
Der er to måder, du kan kontrollere lagerpladsen i dit OneDrive på, og det afhænger af, hvilken version du bruger. Hvis du bruger OneDrive-appen, kan du tjekke den gennem appen. Men for OneDrive-onlineversionen kan du tjekke gennem webstederne. Lad os se hvordan:
Sådan tjekker du OneDrive-lagerplads i appen
Trin 1: Hvis OneDrive appen kører allerede i baggrunden, skal du blot gå til nederste højre side af Proceslinje, udvid proceslinjen og klik på den.
*Bemærk - Hvis du ikke finder app-ikonet i Proceslinje, bare gå til Start og type OneDrive i Windows-søgelinjen. Klik derefter på resultatet under Bedste match sektion for at åbne OneDrive app.
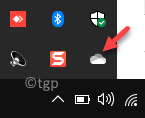
Trin 2: Når den er åben, skal du klikke på Hjælp og indstillinger mulighed nederst til højre på grænsefladen.
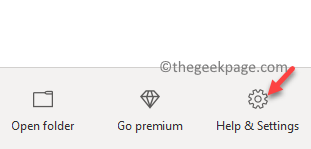
Trin 3: Klik derefter på Indstillinger i menuen.

Trin 4: I den Microsoft OneDrive indstillinger dialogboksen, bliv i Konto fanen, og du burde kunne se den resterende lagerplads pf den samlede lagerplads her.
Når du er færdig, skal du trykke på Okay At forlade.
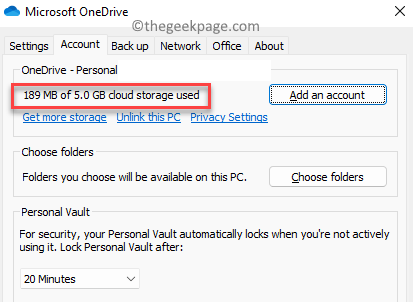
Nu, sådan kan du kontrollere lagerpladsen i OneDrive app.
Sådan tjekker du OneDrive-lagerplads online
Men hvis du ikke bruger appen og hellere foretrækker at bruge OneDrive-webversionen, kan du tjekke lagerpladsen sådan her:
Trin 1: Åbn din browser og skriv nedenstående link eller klik blot på det for at åbne OneDrive online:
https://onedrive.live.com/
Trin 2: Nu, i hovedgrænsefladen af OneDrive online version, skal du gå til den yderste nederste venstre side af vinduet, og du bør se forbruget af lagerplads.

Trin 3: Alternativt, mens du er i OneDrive online hjemmeside, gå til øverste højre side af vinduet og klik på tandhjulsikonet (Indstillinger) og klik på den.
Vælg Muligheder fra menuen.
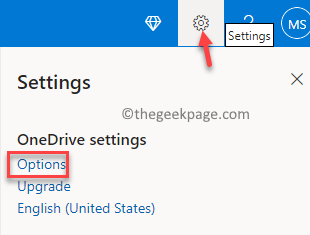
Trin 4: Det vil lede dig direkte til Administrer opbevaring vindue, hvor du kan kontrollere lagerpladsforbruget i din OneDrive.
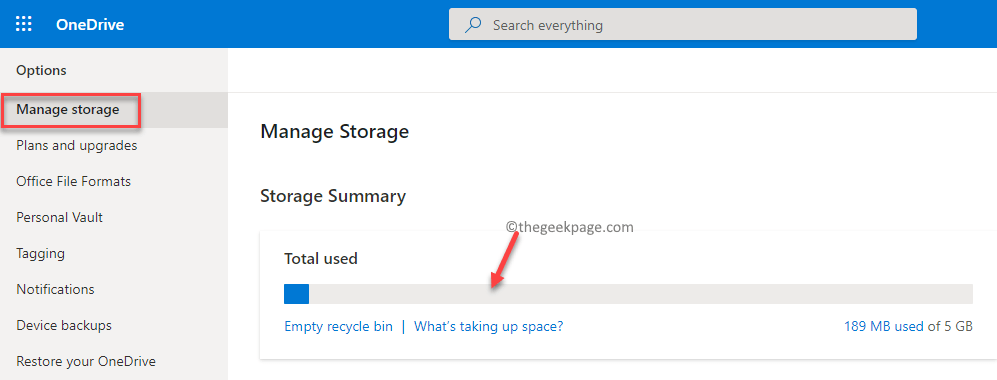
*Bemærk - Du kan også gå til Administrer opbevaring vindue af OneDrive online ved at klikke på nedenstående link:
https://onedrive.live.com/?v=managestorage
Når du er færdig, luk vinduet, og det er sådan, du tjekker din OneDrive forbrug af lagerplads på din Windows 11-pc.

