Ved Supriya Prabhu
Der er en mulighed i Windows OS, som husker din Wi-Fi-forbindelsesadgangskode og opretter automatisk forbindelse til det Wi-Fi-netværk, når det er inden for rækkevidden. Dette er meget nyttigt, når wi-fi-netværket er dit eget, eller du er ligeglad med at forbinde det hver gang. Men forestil dig, at du bruger en andens Wi-Fi én gang eller i det offentlige cafeteria, så vil du måske ikke automatisk oprette forbindelse til det wi-fi-netværk næste gang. Så er der ingen mening i at huske dens adgangskode på dit system. Derfor vil vi i dette indlæg guide dig til, hvordan du deaktiverer automatisk forbindelse til Wi-Fi-netværk på dit Windows 11-system.
Sådan deaktiveres tilslutning til et Wi-Fi-netværk automatisk i Windows 11 Via Action Center
Trin 1: Tryk Windows + A tasterne sammen på dit tastatur for at åbne Aktionscenter.
Trin 2: Klik derefter på højre pileknap i Wi-Fi-ikonet i Action Center som vist nedenfor.

Trin 3: Vælg det Wi-Fi-netværk, som du vil deaktivere automatisk forbindelse.
Trin 4: Sørg for at fjerne markeringen i Tilslut automatisk afkrydsningsfeltet, og klik derefter Forbinde knappen for at fortsætte.
BEMÆRK:- Dette sikrer, at forbindelsen til dette Wi-Fi kun sker én gang, og systemet vil ikke huske adgangskoden.
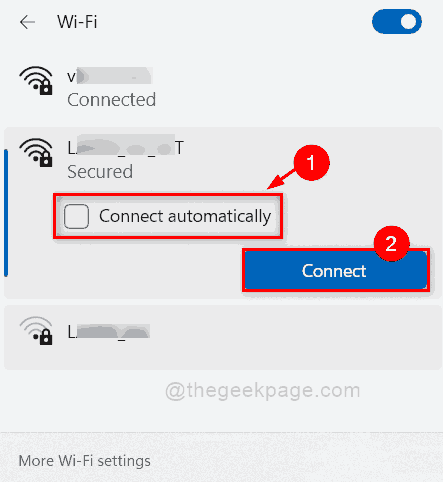
Det er det.
Sådan deaktiverer du automatisk forbindelse til et Wi-Fi-netværk i Windows 11 ved hjælp af appen Indstillinger
Trin 1: Tryk Windows + I tasterne sammen på dit tastatur for at åbne Indstillinger app.
Trin 2: Klik Netværk og internet mulighed i venstre rude af Indstillinger app.
Trin 3: Vælg Trådløst internet i højre side af vinduet som vist på nedenstående skærmbillede.

Trin 4: Klik Administrer kendte netværk fra mulighederne på Wi-Fi-siden som vist nedenfor.
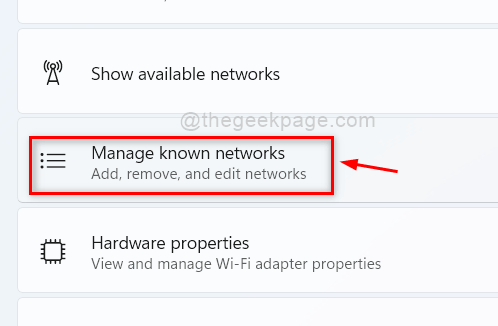
Trin 5: Vælg det Wi-Fi-netværk, som du ikke ønsker, at dit system skal forbinde automatisk.
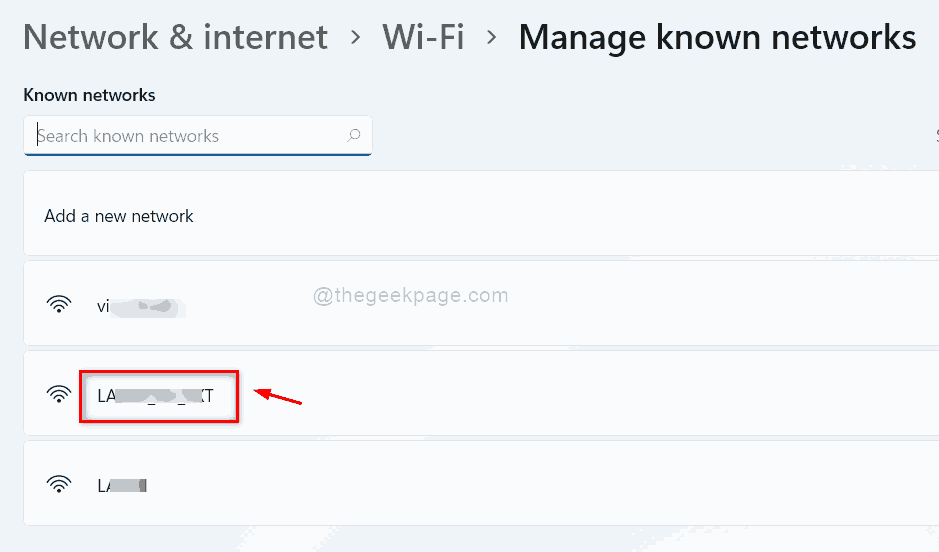
Trin 6: Sørg for, at afkrydsningsfeltet Tilslut automatisk, når inden for rækkevidde er afkrydset. Hvis det er markeret, så fjern venligst markeringen.

Trin 7: Luk appen Indstillinger.
Dette vil ikke tillade systemet at oprette forbindelse til dette Wi-Fi-netværk automatisk fremover. Du kan gøre det samme med alle Wi-Fi-netværk på dit system, som du ikke ønsker at oprette forbindelse til automatisk.
Det er det gutter.
Jeg håber, at dette indlæg var informativt og nyttigt.
Fortæl os det i kommentarfeltet nedenfor.
Tak fordi du læste!


