Der er mange tilfælde, hvor mange brugere rapporterer det ene eller det andet problem på deres system. Nogle er grundlæggende og gennemsigtige, men få af problemerne kan løses ved at genstarte/deaktivere tjenesten. Hvad mener du med en tjeneste? Tjenesten er intet andet end en programmeringsgrænseflade, der kører hver gang du indlæser Windows OS. Der er masser af tjenester på dit system, og mange tjenester er aktiveret eller deaktiveret afhængigt af kriterierne. Du kan aktivere enhver tjeneste med en mulighed for at køre den automatisk, når Windows starter op eller med forsinkelse eller udløst start, og enhver tjeneste kan også deaktiveres manuelt. Hvis du står over for et problem, såsom at printeren ikke fungerer, for eksempel, skal du muligvis genstarte en tjeneste kaldet printerspooler på dit system. Derfor uddyber vi i dette indlæg metoden til at aktivere eller deaktivere en tjeneste i Windows 11.
Indholdsfortegnelse
Sådan aktiveres en tjeneste i Windows 11 ved hjælp af tjenester-appen
BEMÆRK:- Sørg for, at du skal logge på dit system som en administrator.
Trin 1: Åbn Tjenester app ved at trykke på Windows tasten på dit tastatur og skrive tjenester.
Trin 2: Vælg Tjenester app fra søgeresultaterne som vist på billedet nedenfor.
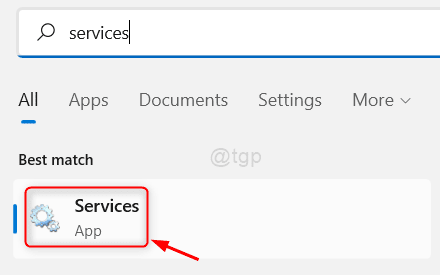
Trin 3: For at åbne egenskabsvinduet skal du dobbeltklikke på enhver tjeneste, du vil aktivere den.
Trin 4: Klik derefter på Starttype mulighed og vælg enten Automatisk eller Automatisk(Forsinket start) fra rullelisten som vist på nedenstående skærmbillede.
Trin 5: Klik Start knappen, og klik derefter ansøge og Okay knap.
BEMÆRK:- Hvis tjenesten allerede kører, skal du blot vælge Starttype mulighed og klik direkte ansøge og Okay knap.

Trin 6: Luk nu vinduet Services app.
Trin 7: Næste gang, når du starter Windows, vil denne service køre ved opstart.
Sådan kan du aktivere enhver tjeneste ved hjælp af Services-appen på ethvert Windows 11-system.
Sådan deaktiveres en tjeneste i Windows 11 ved hjælp af tjenester-appen
Trin 1: Tryk Windows + R tasterne sammen på dit tastatur for at åbne Løb dialog boks.
Trin 2: Indtast derefter services.msc i løbeboksen og tryk på Gå ind tasten for at åbne Tjenester app.

Trin 3: Dobbeltklik på en tjeneste, du vil deaktivere, i Services-appen.

Trin 4: Klik på i vinduet Egenskaber Hold op knappen for at stoppe tjenesten.
Trin 5: Klik derefter Opstartstype for at se rullelisten og vælg handicappet mulighed fra listen som vist på nedenstående skærmbillede.
Trin 6: Når du er færdig, klik ansøge og Okay knappen for at foretage ændringer.
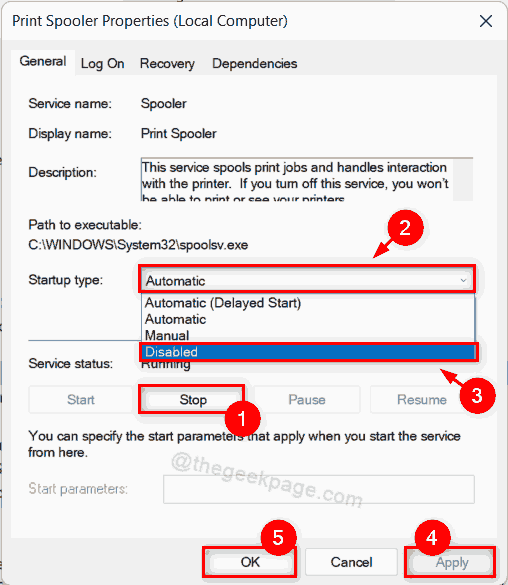
Trin 7: Luk nu vinduet Services app.
Den tjeneste, du har valgt, deaktiveres med det samme, og næste gang du indlæser vinduerne, vil denne tjeneste ikke starte.
Håber dette var nyttigt.
Sådan aktiverer eller deaktiverer du en tjeneste ved hjælp af kommandoprompt i Windows 11
Trin 1: Tryk Windows + R tasterne sammen på dit tastatur for at åbne Løb dialog boks.
Trin 2: Indtast cmd i feltet Kør og tryk på CTRL + SHIFT + ENTER nøgler sammen for at åbne kommandoprompt som admin.
Trin 3: Klik Ja på UAC-prompt for at fortsætte.

Trin 4: Nu til aktivere enhver tjeneste, skriv følgende kommando og tryk på Gå ind nøgle som vist nedenfor.
BEMÆRK:- Du bør udskifte tjenestenavn ved navnet på den tjeneste, du vil deaktivere eller aktivere på dit system.
For automatisk opstartstype:
sc config"tjenestenavn" start=auto
For automatisk (forsinket start) opstartstype:
sc config"tjenestenavn" start=forsinket-auto
For manuel opstartstype:
sc config"tjenestenavn" start=efterspørgsel && sc start "tjenestenavn"
Trin 5: Skriv også nedenstående kommando og tryk Gå ind nøgle til deaktivere enhver tjeneste.
sc stop"tjenestenavn"&& sc config"tjenestenavn" start=deaktiveret
Trin 6: Når du har aktiveret eller deaktiveret en tjeneste, skal du lukke kommandopromptvinduet.
Håber dette var nyttigt for dig.
Det er det gutter!
Fortæl os, hvilken metode der var nyttig for dig i kommentarfeltet nedenfor.
Tak fordi du læste.

Hej! Jeg er en softwareingeniør, der elsker at løse tekniske problemer og vejlede folk på en enkel og effektiv måde som muligt. At skrive artikler om tekniske problemer i øjeblikket er min ting!
Relaterede indlæg:
- Sådan aktiveres/deaktiveres Windows Update Service i...
- Start Stop-indstillingen for DNS Client Service er nedtonet...
- Sådan aktiveres/deaktiveres en brugerkonto i Windows 11/10
- Sådan aktiveres eller deaktiveres Windows Recovery Environment


