Hvis en enhed, såsom mobil, tablet eller bærbar, har tablet-tilstand, som understøtter indbygget acceleratorsensor i dem, så roterer den skærmen automatisk. Når en bruger vender enheden på hovedet eller til højre/venstre side, så roterer skærmen også automatisk. Nogle brugere kan ikke lide at dreje deres skærm, når de drejer deres enhed, som mens de ser et billede eller ser en video ved at dreje enheden. Men mange af brugerne er ikke i stand til at slå denne funktion fra. Derfor har vi fundet nogle få løsninger, der kan deaktivere den automatiske skærmrotation på din Windows 11-enhed.
Indholdsfortegnelse
Sådan slår du automatisk skærmrotation til eller fra via appen Indstillinger
Trin 1: Tryk Windows + I tasterne sammen på dit tastatur for at åbne Indstillinger app.
Trin 2: Klik System i venstre side af vinduet Indstillinger.
Trin 3: Vælg derefter Skærm mulighed på højre side som vist på billedet nedenfor.

Trin 4: Klik på Rotationslås skifte knap til På at muliggøre / Af for at deaktivere den automatiske skærmrotationsfunktion på dit system som vist nedenfor.
BEMÆRK: Enheder som bærbare computere uden tablettilstandsfunktionen har rotationslåsefunktion nedtonet / mangler.
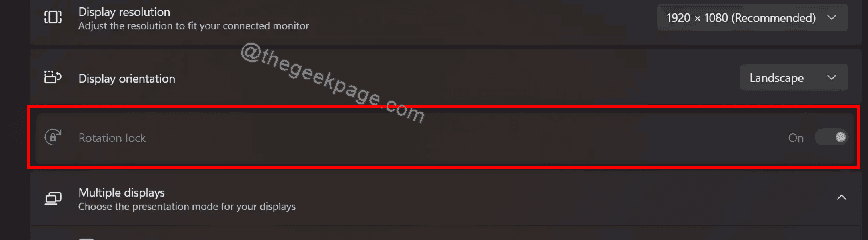
Trin 5: Luk vinduet Indstillinger efter at have ændret indstillingerne for automatisk skærmrotation.
Nu og frem kan du dreje din enhed på nogen måde, uden at skærmen roterer automatisk.
Håber denne løsning løste dit problem.
Sådan slår du automatisk skærmrotation til eller fra ved hjælp af hurtige indstillinger
Trin 1: Tryk Windows + A nøgler sammen for at åbne Hurtige indstillinger.
Trin 2: Klik på indstillingen Rotationslås i Hurtige indstillinger for at aktivere/deaktivere den.

BEMÆRK:- Hvis indstillingen for rotationslås ikke er til stede i de hurtige indstillinger, skal du følge nedenstående trin for at tilføje.
Trin 3: Klik på Redigere knappen i bunden af Hurtige indstillinger som vist nedenfor.

Trin 4: Klik på Tilføje knappen og vælg Rotationslås mulighed fra listen som vist på nedenstående skærmbillede.

Trin 5: Klik Færdig knappen efter at have tilføjet indstillingen Rotationslås til de hurtige indstillinger som vist nedenfor.
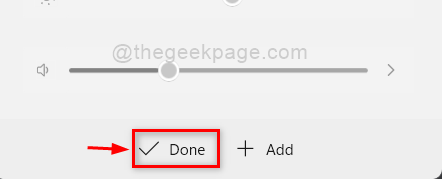
Det er det.
Håber dette var nyttigt og løste dit problem.
Hvis ikke, så gennemgå vores endelige løsning forklaret nedenfor.
Sådan slår du automatisk skærmrotation til eller fra ved hjælp af Registreringseditor
Trin 1: Tryk Windows + R nøgler sammen for at åbne Løb dialog boks.
Trin 2: Indtast regedit i kørselsboksen og tryk på Gå ind nøglen til at åbne Registreringseditor.
Trin 3: Klik Ja på UAC-prompten for at fortsætte.

Trin 4: Kopier og indsæt følgende sti nedenfor i den tomme adresselinje og tryk Gå ind nøgle.
HKEY_LOCAL_MACHINE\SOFTWARE\Microsoft\Windows\CurrentVersion\AutoRotation
Trin 5: Vælg AutoRotation registreringsdatabasenøgle og dobbeltklik på Aktiver DWORD værdi nøgle for at åbne den.
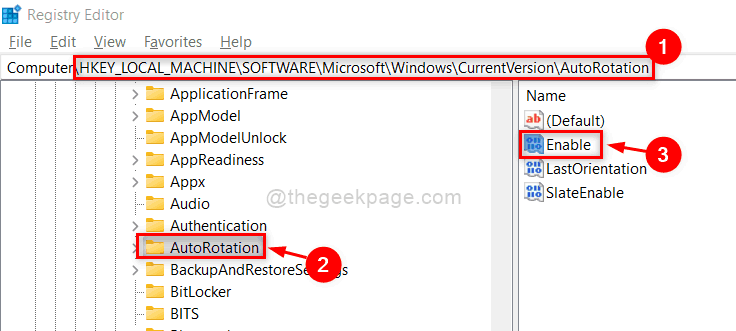
Trin 6: Indtast 1 i værdidata-tekstfeltet for at aktivere den automatiske skærmrotation som vist nedenfor.
Klik på knappen OK for at foretage ændringer og lukke vinduet.

Trin 7: Hvis du vil deaktivere den automatiske skærmrotationsfunktion, så Enter 0 i værdidata-tekstboksen, og klik OKAY.
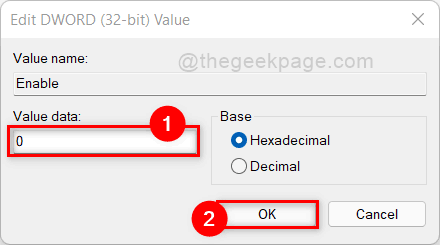
Trin 8: Luk registreringseditoren og genstart dit system én gang.
Det er det.
Jeg håber, at dette indlæg var informativt og nyttigt for dig.
Fortæl os venligst, hvilken løsning der fungerede for dig i kommentarfeltet nedenfor.
Tak fordi du læste!

Hej! Jeg er en softwareingeniør, der elsker at løse tekniske problemer og vejlede folk på en enkel og effektiv måde som muligt. At skrive artikler om tekniske problemer i øjeblikket er min ting!
Relaterede indlæg:
- Fix- Boot fejl 0x0000098 på Windows 10/11
- Sådan får du Print Screen-tasten til at åbne Snipping Tool i...
- Opret en genvej og en tastaturgenvejstast for at slukke...
- Reparer taltaster, der ikke virker Windows 10/11


