Ikke mange Windows-brugere er klar over, at deres systemer kan vise flere ure på deres Windows 11 eller Windows 10 pc. Ja, dit Windows 11/10-system er i stand til at vise op til to ure på højre side af proceslinjen.
Når du installerer Windows for første gang, bliver du automatisk bedt om at indtaste din aktuelle placering og baseret på disse oplysninger viser den som standard uret og datoen på proceslinjen (baseret på klokkeslættet zone).
Men til tider vil du måske gerne se mere end ét ur på din proceslinje, for eksempel hvis du arbejder online med folk, der arbejder i forskellige tidszoner over hele verden, hvis du ønsker at kommunikere med venner og familie, der befinder sig i en anden del af verden, eller hvis du rejser og vil holde styr på både tiden på din nuværende placering og tiden i dit land på det tidspunkt øjeblik.
Selvom der er websteder, der kan hjælpe dig med at konvertere tiden for din nuværende placering til en anden tidszone, du skal indtaste de korte formularer for tidszonerne eller bynavnet, som du vil konvertere tid. Dette kan være forvirrende for brugerne, fordi ikke alle kender det nærmeste bynavn, tidszone for et andet land eller forkortelserne. For eksempel, hvis du vil konvertere 9:00 IST til amerikansk tid, skal du indtaste den korrekte tidszone for USA, fordi ikke alle byer i USA har den samme tidszone.
Den gode nyhed er, at du kan ændre indstillingerne på din pc for at vise flere ure på din Windows 11/10 pc for at gøre tingene enklere. Lad os se hvordan.
Sådan vises flere ure på proceslinjen i Windows 11/10
Denne metode giver dig mulighed for at vise yderligere to ure på din Windows 11-pc. Lad os se hvordan:
*Bemærk - Inden du fortsætter, skal du være opmærksom på, at de ure, du konfigurerer for forskellige byer, muligvis ikke er nøjagtige, og der kan være en variation på mindre end 30 minutter.
Trin 1: Søg TIMEDATE.CPL i Windows proceslinje søgefelt.
Trin 2 - Klik nu videre TIMEDATE.CPL fra det opnåede søgeresultat.

Trin 3: I den Dato og tid dialogboksen, der åbnes, skal du vælge Yderligere ure fanen.
Gå nu til den første Vis dette ur feltet og her, skriv et ønsket navn til uret i Indtast visningsnavn Mark.
For eksempel vil jeg se det ekstra ur til Brisbane, derfor skrev jeg Brisbane i Indtast visningsnavn Mark.

Trin 4: Klik nu på rullemenuen i Vælg tidszone og vælg den relevante tidszone.

Trin 5: Hvis du vil tilføje uret til en anden by, skal du markere afkrydsningsfeltet ud for det 2. ur – Vis dette ur.
Gentag nu Trin 5 og 6 at vise uret for en anden by.
Trykke ansøge og så Okay for at gemme ændringerne og afslutte.
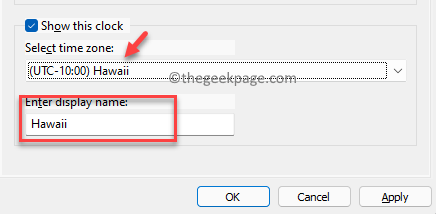
Når du er færdig, bør du nu se de to ekstra ure for to forskellige byer på din Proceslinje, sammen med standardtidspunktet for den aktuelle placering.


