Meddelelser er en afgørende funktion på ethvert system, fordi dette advarer dig, når du får nogen opdateringer eller en kommandoudførelse bliver udført. Men der er nogle meddelelser, som er ret unødvendige og kan være en distraktion for dit arbejde. Disse meddelelser kommer for det meste fra websteder. Selv når browserapplikationen er lukket, vises meddelelserne fra webstederne på skærmen og det er virkelig irriterende, når du arbejder med vigtige ting eller studerer eller deltager i en møde. Derfor er der en indstilling, som gør, at hvis du deaktiverer den, modtager du ikke længere hjemmesidenotifikationerne på dit Windows 11-system. I dette indlæg vil vi diskutere, hvordan du deaktiverer webstedsmeddelelserne i Windows 11.
Sådan deaktiveres meddelelser om websted i Google Chrome i Windows 11
Trin 1: Åbn Google Chrome på dit system ved at trykke på Windows tast og tastning Chrome.
Trin 2: Vælg Google Chrome fra søgeresultaterne som vist på nedenstående skærmbillede.

Trin 3: Klik på tre lodrette prikker (vis flere muligheder) i højre hjørne af Chrome.
Trin 4: Vælg derefter Indstillinger fra listen som vist nedenfor.
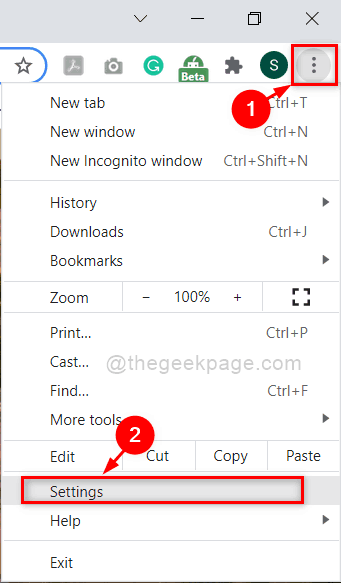
Trin 5: Vælg Privatliv og sikkerhed i venstre menu på siden Indstillinger.

Trin 6: Klik på siden Privatliv og sikkerhed Indstillinger for websted mulighed som vist på nedenstående side.
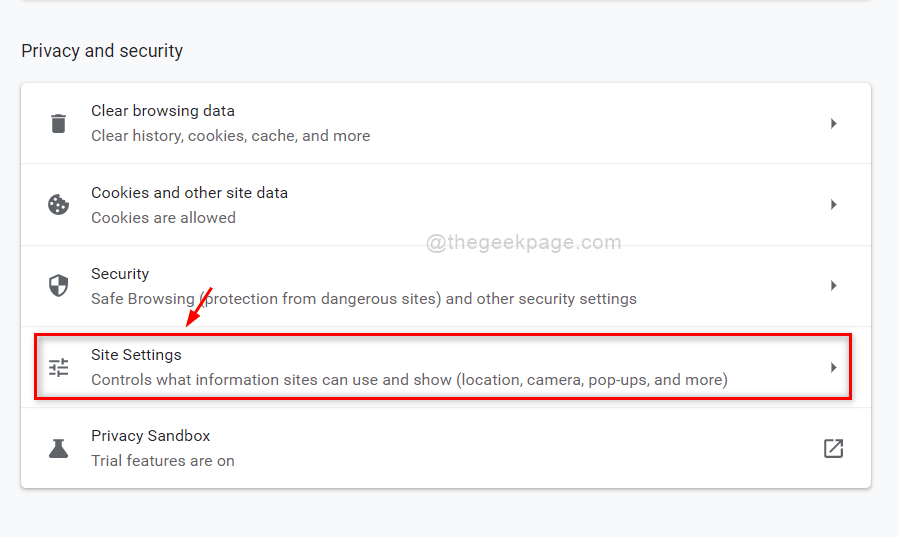
Trin 7: Rul ned på siden og klik Meddelelser under Tilladelser sektionen som vist nedenfor.

Trin 8: Vælg derefter Brug mere stille beskeder alternativknappen på meddelelsessiden.

Trin 9: Luk fanen Indstillinger i Google Chrome-appen.
Sådan kan du deaktivere webstedsmeddelelserne i Google Chrome-applikationen i Windows 11.
Sådan deaktiveres meddelelser om websted i Edge Browser i Windows 11
Trin 1: Åbn Microsoft Edge Browser på dit system ved at trykke på Windows tast og tastning microsoft kant.
Trin 2: Vælg Microsoft Edge browser fra søgeresultaterne som vist nedenfor.

Trin 3: Klik derefter på tre vandrette prikker (vis flere muligheder) ikonet i højre ende hjørne af Edge-browservinduet som vist nedenfor.
Trin 4: Vælg Indstillinger fra listen.

Trin 5: Klik Cookies og webstedstilladelser mulighed i venstre menu på siden Indstillinger.

Trin 6: Rul ned på siden og vælg Meddelelser muligheder fra listen som vist.
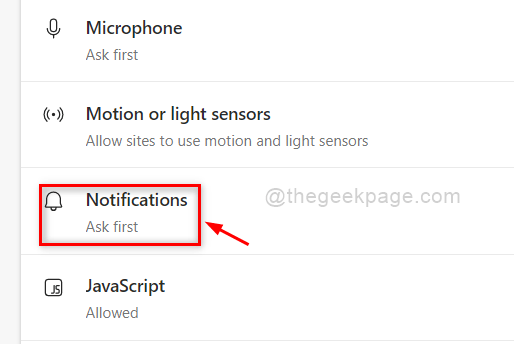
Trin 7: Klik på på meddelelsessiden Stille underretningsanmodninger til/fra-knap for at slå den til, så den deaktiverer meddelelserne fra websteder på systemet.

Trin 8: Luk fanen Indstillinger i Edge-browseren.
Her og frem vil meddelelserne fra nogen hjemmesider aldrig genere dig, mens du arbejder på dit system.
Det er det gutter!
Håber dette indlæg hjalp dig på en bedre måde, og at du fandt dette informativt.
Fortæl os venligst i kommentarfeltet nedenfor, hvis du kunne lide det.
Tusind tak fordi du læste med!

