En tekstmarkørindikator er den lille blinkende linje på dine tekstdokumenter, som du ser, mens du skriver. Markøren hjælper dig med at redigere teksten ved at flytte den hvor som helst i teksten. Du ser normalt denne tekst med enhver form for tekstdokumenter (Notesblok, WordPad, MS Word, Google docs osv.) eller i skrivebordet eller File Explorer, mens du omdøber en fil eller mappe.
Men den normale markørstørrelse er ekstremt lille, og annoncen er god for almindelige brugere. Så hvis nogen har en eller anden form for problemer med hans syn, kan det være svært at identificere markøren på grund af dens standardstørrelse. Det kan blive endnu udfordrende at se markøren, når din pc-skærm kører med en højere opløsning, større skærm eller dobbeltskærme. Derfor er den eneste løsning på dette tidspunkt at øge markørens størrelse, så den er tydeligt synlig for alle brugere.
Heldigvis kommer Windows 11 med muligheden for at tænde for tekstmarkørindikatoren, øge markørens størrelse og endda ændre dens farve for bedre visning. Lad os se hvordan:
Sådan aktiverer eller deaktiverer du tekstmarkørindikatoren, øger dens størrelse og ændrer dens farve på Windows 11
Du kan tænde for tekstmarkørindikatoren gennem systemindstillinger-appen, hvis du ikke allerede har gjort det. Derudover kan du også øge størrelsen af markøren og endda ændre farven på markøren gennem de samme indstillinger. Følg nedenstående instruktioner:
Trin 1: Tryk på Win + I genvejstaster på dit tastatur for at starte Indstillinger vindue.
Trin 2: I den Indstillinger vinduet, klik på Tilgængelighed mulighed i venstre side af ruden.

Trin 3: Naviger nu til højre side af vinduet og klik på Tekstmarkør.
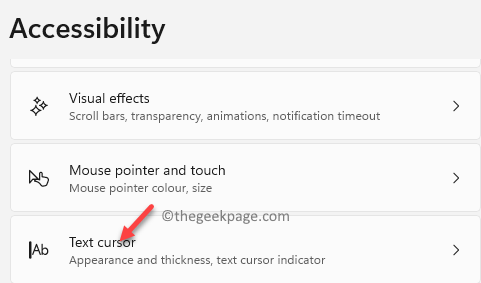
Trin 4: Dernæst i Tekstmarkør indstillingssiden, i højre side, gå til Tekstmarkørindikator mulighed og flyt vippekontakten ved siden af den til højre for at aktivere tekstmarkøren.
*Bemærk - For at deaktivere tekstmarkøren senere skal du blot følge Trin 1 igennem 3 og flyt derefter vippekontakten til venstre.

Trin 5: Du kan også øge størrelsen af markøren ved at flytte skyderen i Størrelse sektion til højre.
*Bemærk - Flyt skyderen til venstre for at mindske størrelsen af markøren.

Trin 6: For at ændre farven på markøren skal du gå til Anbefalede farver sektion og vælg blandt de viste farvefliser.
Du kan også klikke på Vælg en anden farve mulighed for at åbne farvepaletten og vælge en helt anden farve, der ikke allerede er vist under Anbefalede farver.
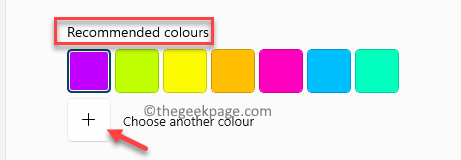
Sådan kan du aktivere eller deaktivere tekstmarkøren på din Windows 11-pc, ændre markørens farve eller øge/mindske markørens størrelse.


