Mange brugere har rapporteret, at de står over for sløret filåbning eller fil gemt som dialogbokse forbundet med deres Google Chrome eller Microsoft Edge webbrowsere. Selvom resten af skærmen kan se normal ud, kan filen åbnes eller filen gemt som dialogboks virke sløret. Selvom dette kan lyde som et problem uden egentlig årsag eller løsning, er det et af de nemmeste problemer at løse, med en klar løsning.
I denne artikel forklarer vi i nogle meget enkle trin, hvordan du nemt kan løse problemet med at have sløret fil åben eller fil gemt som dialogbokse i din Google Chrome eller Microsoft Edge webbrowser.
Sådan rettes sløret fil Åbn / Gem som dialogbokse i Google Chrome Browser
Trin 1: Klik på Søg ikonet på proceslinjen.

Trin 2: Indtast i søgefeltet krom. Fra søgeresultaterne, Højreklik på Google Chrome og klik på Åbn filplacering mulighed.
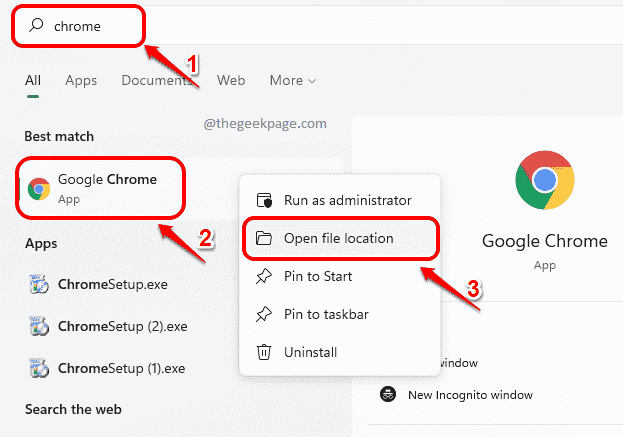
Trin 3: I næste trin, Højreklik på chrome.exe fil og klik på Ejendomme mulighed som vist nedenfor.
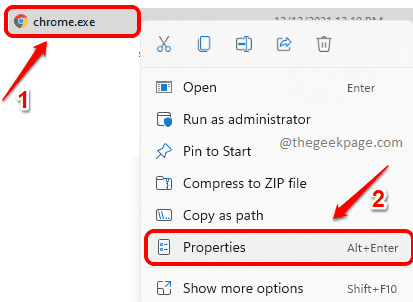
Trin 4: Klik på i vinduet Chrome Egenskaber Kompatibilitet fanen.
Som næste, klik på knappen Skift indstillinger for høj DPI knappen nederst i vinduet.
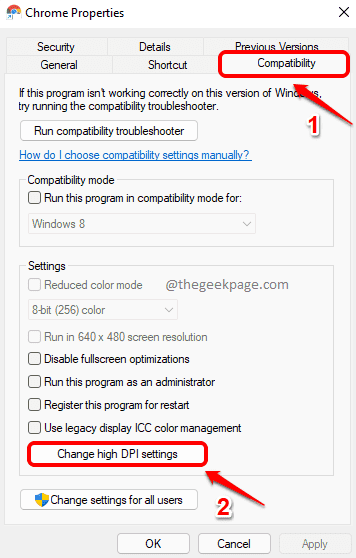
Trin 5: Som næste skal du sørge for at afkrydsningsfeltet svarer til Tilsidesæt høj DPI-skaleringsadfærd. Skalering udført af: er tjekket. Vælg også Ansøgning mulighed fra rullemenuen, der er knyttet til den.

Trin 6: Hit Okay knappen, når du er færdig.

Trin 7: Når du er tilbage ved kl Chrome-egenskaber vindue, ramt ansøge knappen først og derefter OK knap.
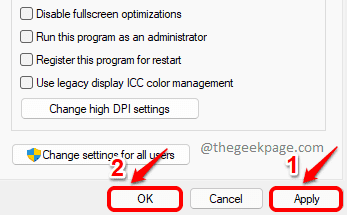
Genstart Google Chrome og se, om du stadig står over for problemet.
Sådan rettes sløret fil Åbn / Gem som dialogbokse i Microsoft Edge Browser
Til tider er Microsoft Edge-browseren også kendt for at udvise denne adfærd. Trinene til at løse dette problem med Edge-browseren ligner dog også de trin, vi udførte for Google Chrome-browseren.
Trin 1: Højreklik på Microsoft Edge browser og klik på Ejendomme mulighed.
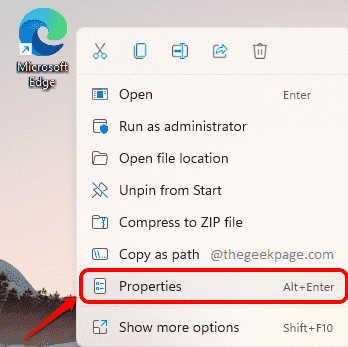
Trin 2: I vinduet Microsoft Edge Properties skal du klikke på den navngivne fane Kompatibilitet.
Klik på knappen under sektionen Indstillinger Skift indstillinger for høj DPI Næste.
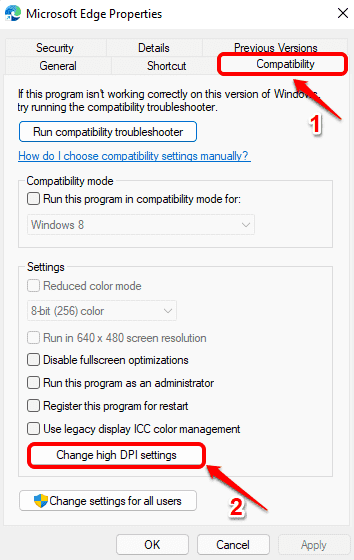
Trin 3: Vælg indstillingen Tilsidesæt høj DPI-skaleringsadfærd. Skalering udført af:
Vælg muligheden Ansøgning fra den tilhørende rullemenu.

Trin 4: Hit Okay knappen næste.
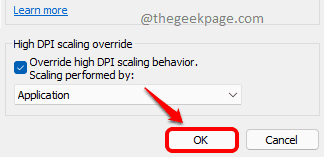
Trin 5: Du vil nu være tilbage kl Microsoft Edge-egenskaber vindue. Hit ansøge knappen og derefter Okay knap.

Efter at have udført ovenstående trin, prøv genlancerer Microsoft Edge igen og kontroller, om problemet stadig er til stede.
Det er det. Dit problem skulle nu være løst. Hvis ikke, så fortæl os det i kommentarfeltet.
![De 5 bedste udvidelser af video-blokker til din browser [2020-liste]](/f/daa070f1d20f676c126e629e516024ba.jpg?width=300&height=460)

