Microsofts Office har mange applikationer, der er værd at installere på dit system. Næsten alle bruger en af applikationerne fra MS Office, og en sådan applikation hedder Excel. Dette giver brugerne mulighed for at indsamle, organisere alle data i overensstemmelse med deres behov, og disse data inkluderer tekst og numeriske værdier. Excel-ark giver dig ikke kun mulighed for at manipulere grundlæggende beregninger såsom addition, multiplikation osv. men også mange andre svære formler, der gør dit arbejde effektivt. Derfor forklarer vi i dette indlæg, hvordan du bruger standardafvigelsesformlen i dit excel-ark. Fortsæt venligst med at læse.
Trin, der skal følges for at anvende og bruge standardafvigelsesformel i Excel-ark
Trin 1: Tryk Windows tast på dit tastatur og skriv Excel.
Trin 2: Vælg Excel ansøgning fra søgeresultaterne som vist nedenfor.

Trin 3: Klik derefter Åben mulighed nederst på den indledende side i Excel-appen.
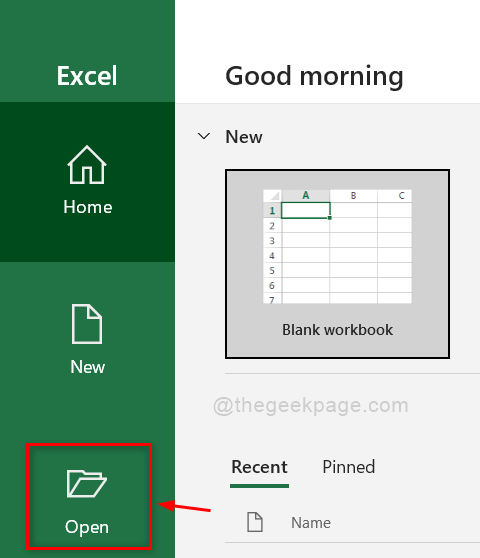
Trin 4: Gennemse dit system, og vælg ethvert gemt Excel-ark, der kræver datamanipulation.
Trin 5: Vælg en celle i excel-arket, hvor du skal placere standardafvigelsesformlen.
Trin 6: Efter at have valgt cellen, skriv =STDEV() i cellen eller formellinjen som vist.
Trin 7: Placer derefter markøren mellem parenteserne som vist på nedenstående skærmbillede.

Trin 8: Efter at have placeret markøren mellem parenteserne, skal du direkte vælge de celler, hvis standardafvigelse skal beregnes som vist nedenfor.
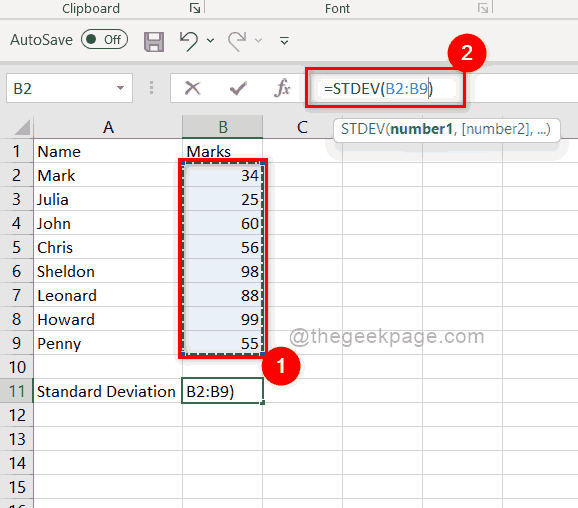
Trin 9: Efter at have valgt alle dataceller, tryk Gå ind tasten på dit tastatur for at udføre den anvendte formel, og resultatet kan ses som vist på billedet nedenfor.

Det er sådan, du kan bruge standardafvigelsesformlen på dit excel-ark, og du kan også oprette en brugerdefineret formel ved at bruge standardafvigelse, sum og andre formler, der tilbydes af excel-ark.
Det er det gutter.
Håber dette indlæg var informativt og nyttigt. Efterlad os venligst kommentarer nedenfor.
Tak skal du have.


![Sådan fjerner du kryptering fra Excel [hurtigste måder]](/f/c0b2280da8dbec7c2eb4364e66ed6b0d.png?width=300&height=460)