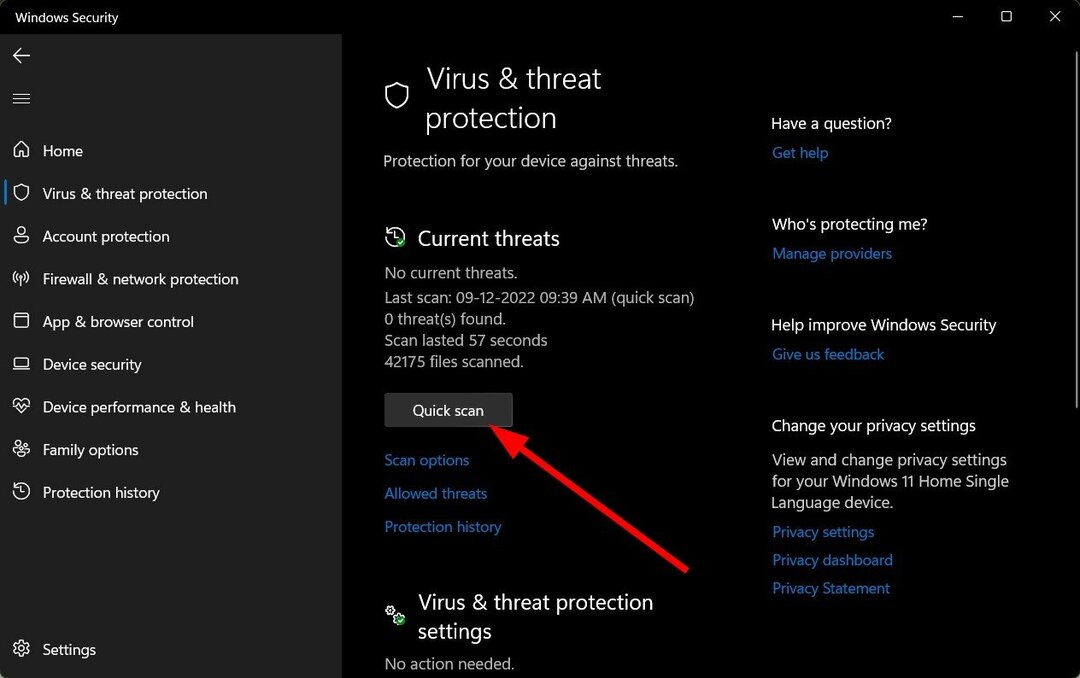Alle har en yndlingsbrowser. For nogle er det Google Chrome, for nogle er det Edge og for nogle andre er det noget andet. Uanset hvilken browser det er, uden en ordentlig browser, alt sammen sat op på din maskine, er et operativsystem lidt ubrugeligt. Det er her vigtigheden af at få din yndlingsbrowser installeret på din maskine kommer ind i billedet. Hvis du har din yndlingsbrowser i din maskine, øger den faktisk din produktivitet.
Men nogle gange, når du installerer browsere som Google Chrome og Microsoft Edge, kan du muligvis få en fejlkode, der siger Der opstod et problem under installationen. Fejlkode: 0xa0430721, hvilket kan forhindre dem i at blive installeret. I sådanne situationer kan du blive tvunget til at vælge andre browsere som alternativer frem for dine favoritter. Nå, hvorfor skal du gå på kompromis, når du nemt kan løse dette problem selv på få sekunder?
I denne artikel forklarer vi i de enkleste trin, hvordan du nemt kan sortere fra Der opstod et problem under installationen. Fejlkode: 0xa0430721 fejl under installation af Google Chrome eller Microsoft Edge.
Indholdsfortegnelse
Sådan rettes 0xa0430721-fejl ved installation af Microsoft Edge
Metode 1: Skift indstillinger for registreringsdatabasen
Denne metode indebærer ændringer i dine registreringsindstillinger. Da forkerte indstillinger i registreringsdatabasen kan forårsage alvorlige systemustabiliteter, Det anbefales altid at tage en sikkerhedskopi af din registreringseditor før du foretager ændringer i den.
Trin 1: Tryk på tasterne Win og R sammen om at lancere Løb vindue. Indtaste regedit og ramte Gå ind nøgle.
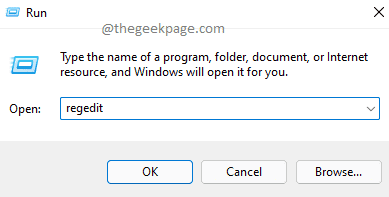
Trin 2: Når vinduet Registreringseditor åbnes, kopier indsæt nedenstående URL i navigationslinjen. Hit Gå ind nøgle.
HKEY_LOCAL_MACHINE\SOFTWARE\WOW6432Node\Microsoft\EdgeUpdate\Clients\{F3C4FE00-EFD5-403B-9569-398A20F1BA4A}
Som næste, Højreklik på indgangen {F3C4FE00-EFD5-403B-9569-398A20F1BA4A} og klik derefter på Slet mulighed fra højrekliks kontekstmenuen.
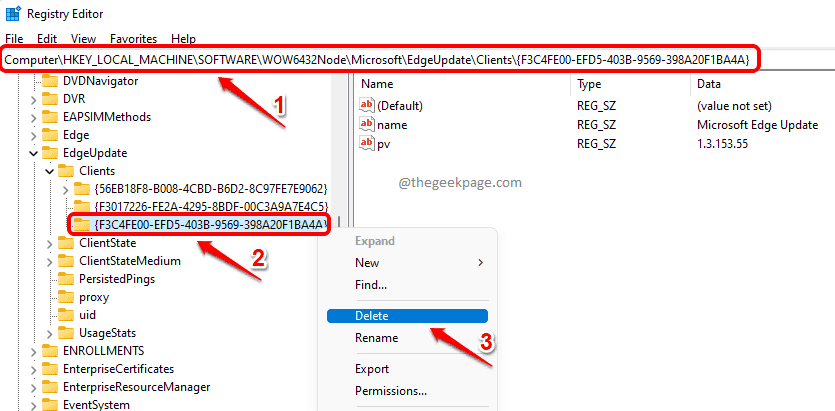
Trin 3: Når Bekræft nøglesletning dialogboksen kommer op, før du klikker på Ja knappen for at fortsætte med handlingen.
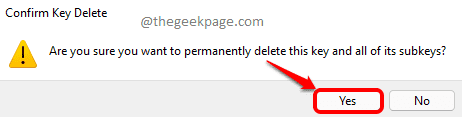
Det er det. Genstart din computer og prøv installerer Edge browser fra installationsprogrammet igen for at se, om dit problem er løst. Hvis ikke, så gå videre til den næste metode.
Bemærk: Du kan få offlineinstallationsprogrammet til Microsoft Edge her.
Metode 2: Kør Installer som administrator
Trin 1: For det første skal du sørge for, at du har offlineinstallationsprogrammet til Microsoft Edge-browseren. Hvis ikke, kan du få det fra embedsmanden Microsoft download-websted.
Trin 2: Når du har downloadet offlineinstallationsprogrammet, Højreklik på den og vælg derefter Kør som administrator mulighed fra højrekliksmenuen.
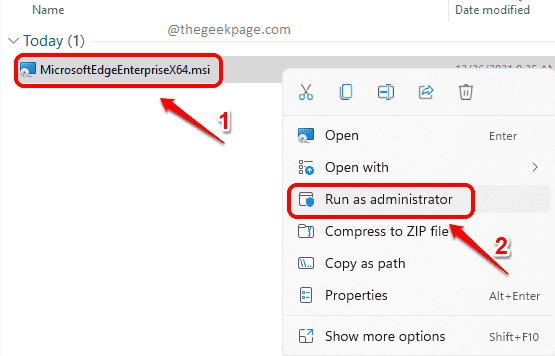
Bemærk: Hvis du ikke kan finde indstillingen Kør som administrator, når du højreklikker på msi-filen, så læs venligst Sådan rettes manglende "Kør som administrator" mulighed for MSI-filer på Windows 11/10
Din installation skulle nu fortsætte uden at vise 0xa0430721 fejl. God fornøjelse!
Sådan rettes 0xa0430721-fejl ved installation af Google Chrome
Metode 1: Kør installationsprogrammet som administrator
Trin 1: For det første skal du sikre dig, at du har downloadet offline installationsfilen til Google Chrome. Hvis du ikke har det, du kan få det direkte herfra.
Trin 2: Som næste, Højreklik på den installationsopsætningsfil og klik derefter på Kør som administrator mulighed.
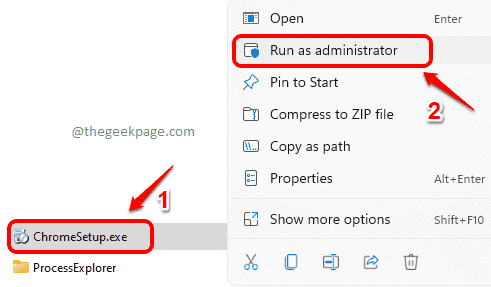
Din installation skulle nu køre problemfrit uden at vise 0xa0430721 fejl. Men hvis du stadig står over for denne fejl, så prøv venligst den næste metode.
Metode 2: Kør installationsprogrammet fra Windows Safe Mode Bootup
Denne metode ville genstart din maskine i sikker tilstand med minimalt kørende applikationer og processer.
Trin 1: Klik på Windows Start menuikonet først. Som næste skal du klikke på Strøm ikon. Langt om længe, hold SHIFT-tasten nede og så klik på den Genstart mulighed.
Dit system vil nu genstarte.
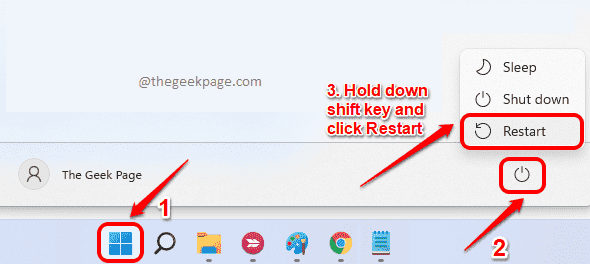
Trin 2: Når systemet starter op igen, skal du klikke på Fejlfinding mulighed fra Vælg en mulighed skærmen.
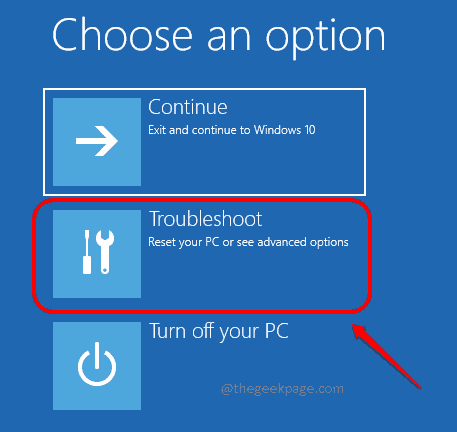
Trin 3: Klik på Avancerede indstillinger Næste.
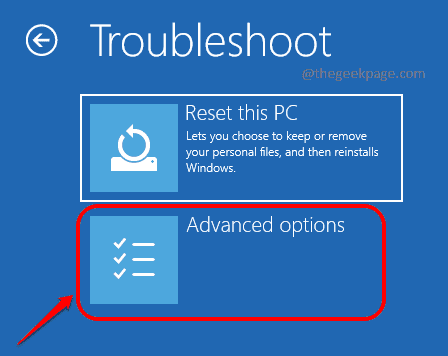
Trin 4: På skærmen Avancerede indstillinger skal du klikke på Opstartsindstillinger mulighed.
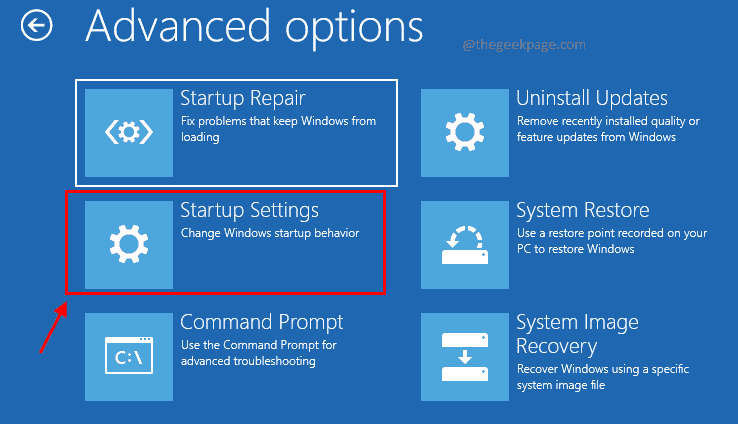
Trin 5: Som næste skal du klikke på Genstart knappen nederst på skærmen.
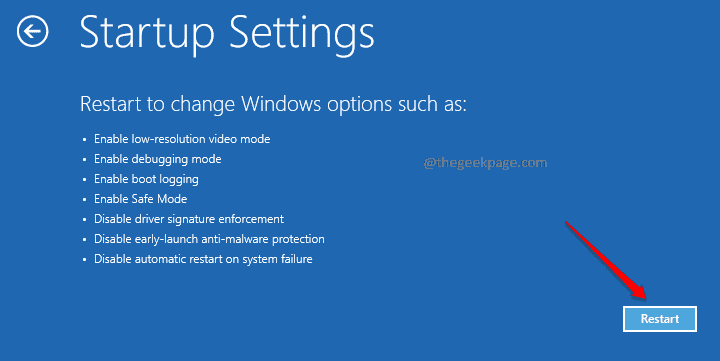
Trin 6: På siden Startindstillinger, tryk på enten 4 eller 5 eller 6 tasten, efter din præference.
Hvis du trykker på en af disse taster, starter din maskine op sikker tilstand.
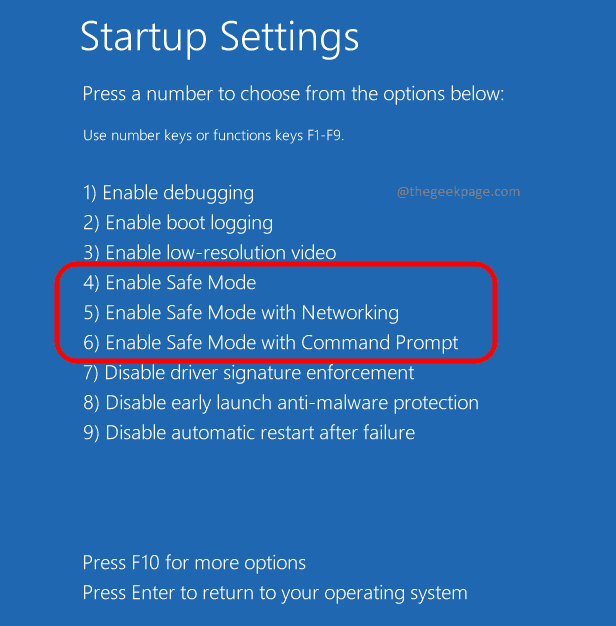
Trin 7: Når dit system starter i sikker tilstand, navigere til det sted, hvor du har din offline Chrome-installationsprogram. Dobbeltklik på den for at starte installationsprocessen.
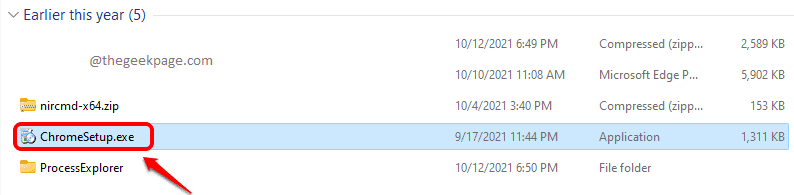
Det er det. Dit problem skulle nu være løst.
Fortæl os venligst i kommentarfeltet, hvis du stadig står over for problemet.
![Download og installer Chrome Enterprise [Business Bundle]](/f/bf43e675a092012d75f4cba186164b47.png?width=300&height=460)