Ligesom cookies til websteder, har Windows også noget, det bruger til målrettet annoncering. I Windows kaldes dette for reklame-id. Der er et unikt reklame-id knyttet til hver Windows-maskine, som Windows bruger til at lære om hver brugers aktiviteter. Baseret på disse oplysninger sender applikationer dig annoncer, der passer bedre til dine behov. Selvom dette måske lyder super fedt, er det ikke alle, der kan lide at blive udspioneret. Hvis du er en af de brugere, der ikke ønsker at blive sporet, kan du nemt slå den målrettede annoncering fra i din Windows 11.
I denne artikel forklarer vi gennem 2 forskellige metoder, hvordan du nemt kan aktivere eller deaktivere målrettet annoncering i din Windows 11 ved at følge nogle meget enkle trin.
Sådan aktiverer eller deaktiverer du målrettede annoncer
Trin 1: Højreklik på den Windows Startmenu ikonet og klik på Indstillinger mulighed fra menuen, der udvides.
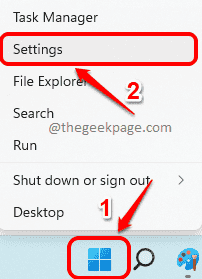
Trin 2: I applikationen Indstillinger skal du klikke på Privatliv og sikkerhed fanen fra venstre rude og klik på Generel fanen fra højre vinduesrude.

Trin 3: Til deaktivere målrettet annoncering, under Generel indstillinger, sluk skifteknappen, der svarer til indstillingen Lad apps vise mig tilpassede annoncer ved at bruge mit annonce-id.
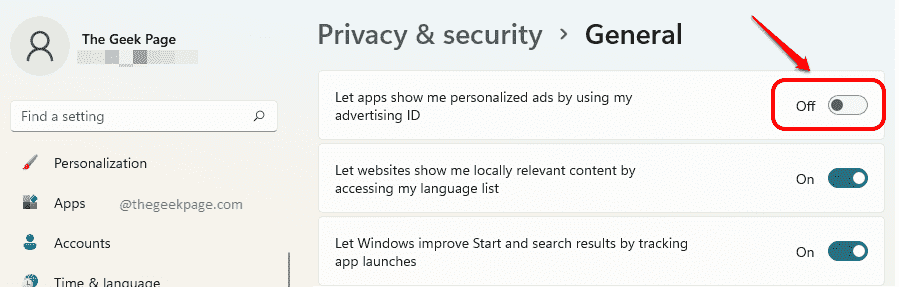
Trin 4: Til aktivere målrettet annoncering, skal du slå Til skifteknappen, der svarer til indstillingen Lad apps vise mig tilpassede annoncer ved at bruge mit annonce-id.

Sådan aktiverer eller deaktiverer du målrettede annoncer via gruppepolitikeditor
Trin 1: Start Løb vinduet ved at trykke på tasterne Win og R sammen.
Når Løb vinduet åbnes, skriv ind gpedit.msc og ramte Gå ind nøgle.
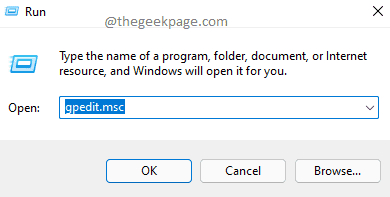
Trin 2: I venstre rude af Lokal gruppepolitik editor, navigere til følgende sted ved dobbeltklik på hver mappe at udvide det.
Computerkonfiguration --> Administrative skabeloner --> System --> Brugerprofiler
En gang Brugerprofiler mappen klikkes i højre vindue rude, find og dobbeltklik på den navngivne indstilling Sluk for reklame-id'et.
Dette ville åbne dets egenskabsvindue.

Trin 3: Til deaktivere målrettet annoncering, i Sluk for reklame-id'et vinduet skal du vælge den alternativknap, der svarer til Aktiveret mulighed. Klik på ansøge og Okay knapper, når de er færdige.
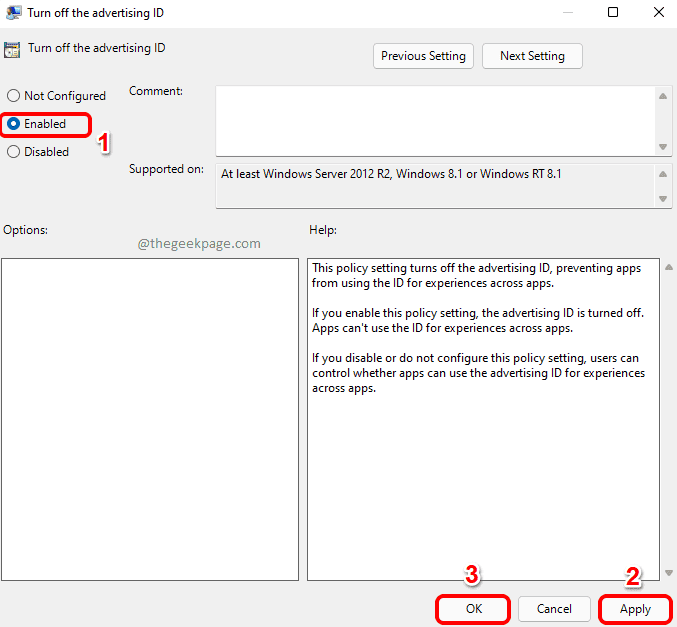
Trin 4: Til aktivere målrettet annoncering, i Sluk for reklame-id'et vinduet skal du vælge den alternativknap, der svarer til handicappet mulighed. Klik på ansøge og Okay knapper, når de er færdige.
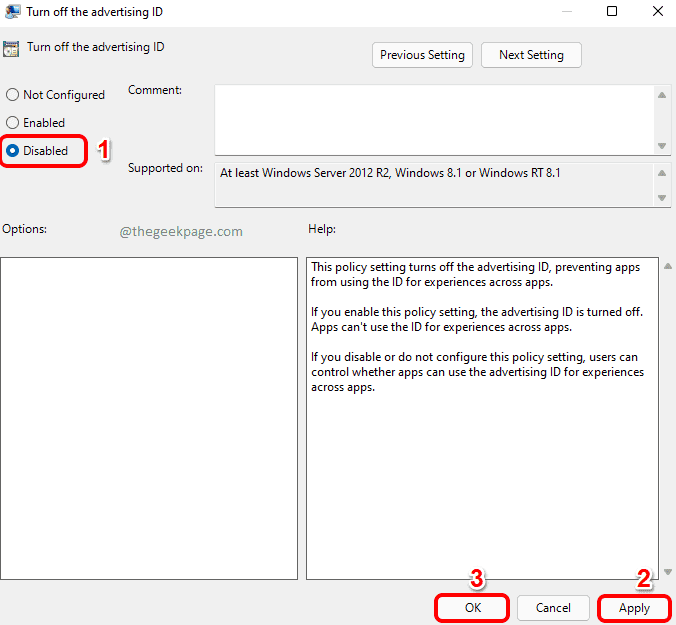
Det er det. Fortæl os venligst i kommentarfeltet, om du fandt artiklen nyttig eller ej.

