Static Internet Protocol (IP)-adresse er dybest set en konstant, og den ændrer under ingen omstændigheder sin adresse. Dette er meget nyttigt, hvis du har en webhostingserver, og du ønsker, at din kunde/kunder nemt kan finde dig. Statisk IP-adresse tildeles hver enhed, og den er leveret af netværksselskabet. Statisk IP-adresse har sine egne fordele, såsom nem fjernadgang, hosting af en server, bedre kommunikation til voice over internet-protokol osv. Dette er en fordel, hvis mange medarbejdere arbejder eksternt via VPN og effektivt kan udføre deres arbejde. Hvis du har en statisk IP-adresse og spekulerer på, hvordan du indstiller den på dit system, så vil dette indlæg være nyttigt for dig.
Indholdsfortegnelse
Sådan indstilles en statisk IP-adresse manuelt i Windows 11 ved hjælp af kommandoprompt
Trin 1: Tryk Windows + R tasterne sammen på dit tastatur for at åbne Løb dialog boks.
Trin 2: Indtast cmd i dialogboksen Kør og tryk på CTRL + SHIFT + Enter nøgler sammen for at åbne Kommandoprompt som admin.
Trin 3: Klik derefter Ja på UAC-prompten for at fortsætte.

Trin 4: Kopier og indsæt følgende kommando i kommandoprompten og tryk på Gå ind tasten for at se alle IP-konfigurationer på dit system.
ipconfig /all
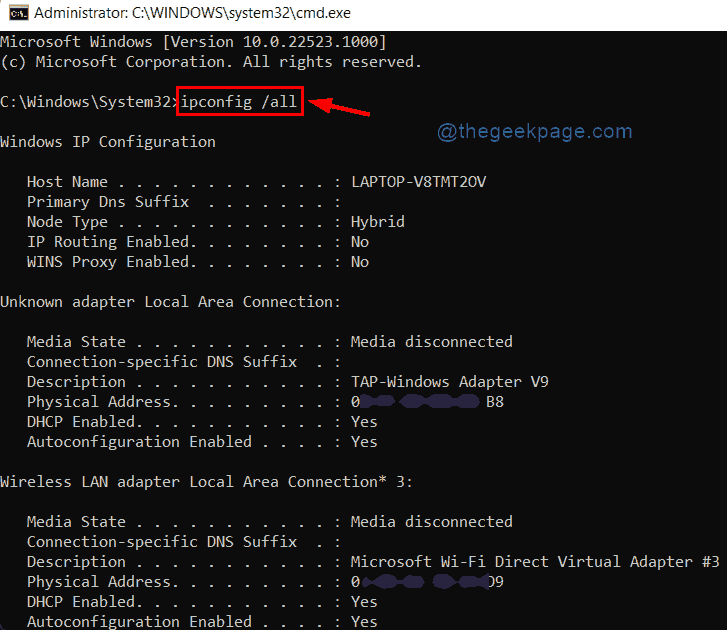
Trin 5: Rediger, kopier og indsæt derefter følgende kommando i kommandoprompten.
Trin 6: Tryk Gå ind tasten på dit tastatur for at udføre kommandoen for at tildele den statiske ip-adresse.
netsh interface ip sæt adresse navn="Wi-Fi" statisk 10.1.2.220 255.255.255.0 10.1.2.1
BEMÆRK : Erstatte Trådløst internet med dit netværksadapternavn på dit system og 10.1.2.220 255.255.255.0 10.1.2.1 med det statiske ip-adresse, undernetmaske og gateway-adresse leveret af dit netværksselskab.
Trin 7: Udfør også kommandoen nedenfor for at indstille DNS-serveradressen.
BEMÆRK: erstatte Trådløst internet med dit netværksadapternavn og udskift også 10.1.2.1 med DNS-serveradressen til dit system.
netsh interface ip set dns name="Wi-Fi" statisk 10.1.2.1
Trin 8: Hvis du vil tilføje den alternative DNS-serveradresse, skal du kopiere og indsætte nedenstående kommando og trykke på Gå ind nøgle.
BEMÆRK: Erstatte Trådløst internet med dit netværksadapternavn og også, 8.8.8.8 med den alternative DNS-serveradresse på dit system.
netsh interface ip add dns name="Wi-Fi" 8.8.8.8 index=2
Trin 9: Efter at have udført kommandoerne, skal du lukke kommandoprompten.
Det er det.
Sådan kan du indstille den statiske ip-adresse på dit system ved hjælp af kommandoprompten.
Sådan indstilles en statisk IP-adresse manuelt i Windows 11 ved hjælp af appen Indstillinger
Trin 1: Tryk Windows + I nøgler sammen for at åbne Indstillinger app direkte.
Trin 2: Klik derefter Netværk og internet i venstre side af appvinduet Indstillinger.

Trin 3: Klik på højre side af vinduet Indstillinger Trådløst internet mulighed som vist på nedenstående skærmbillede.
BEMÆRK:- Hvis du er tilsluttet Ethernet forbindelse, og klik derefter Ethernet mulighed i stedet for Wi-Fi.

Trin 4: Klik på aktuelle Wi-Fi-egenskaber som vist nedenfor.

Trin 5: Klik Redigere knap af IP tildeling på siden Wi-Fi-egenskaber.

Trin 6: Vælg brugervejledning fra rullelisten som vist nedenfor.

Trin 7: Når du vælger Manuel indstilling, får du to skifteknapper ved navn IPv4 og IPv6.
Trin 8: Klik på IPv4 vippeknap for at dreje den På.
Trin 9: Derefter får du et par tekstbokse, hvor du skal indtaste værdierne.
Trin 10: Indtast IP-adresse, Undernetmaske og Gateway værdier leveret af din netværksudbyder i deres respektive tekstbokse.
Trin 11: Klik Gemme knappen for at anvende ændringer for Wi-Fi-adapteren som vist på billedet nedenfor.

Trin 12: Luk endelig vinduet Indstillinger.
På denne måde kan du indstille den statiske IP-adresse på dit system ved hjælp af appen Indstillinger.
Sådan indstilles en statisk IP-adresse manuelt i Windows 11 ved hjælp af PowerShell-applikationen
Trin 1: Tryk Windows + R tasterne sammen på dit tastatur for at åbne Løb dialog boks.
Trin 2: Indtast powershell i dialogboksen Kør og tryk på CTRL + SHIFT + Enter nøgler sammen for at åbne PowerShell ansøgning som admin.
Trin 3: Klik derefter Ja på UAC-prompten for at fortsætte.

Trin 4: Kopier og indsæt nedenstående givne kommando og tryk på Gå ind nøgle.
Hent-NetIPConfiguration
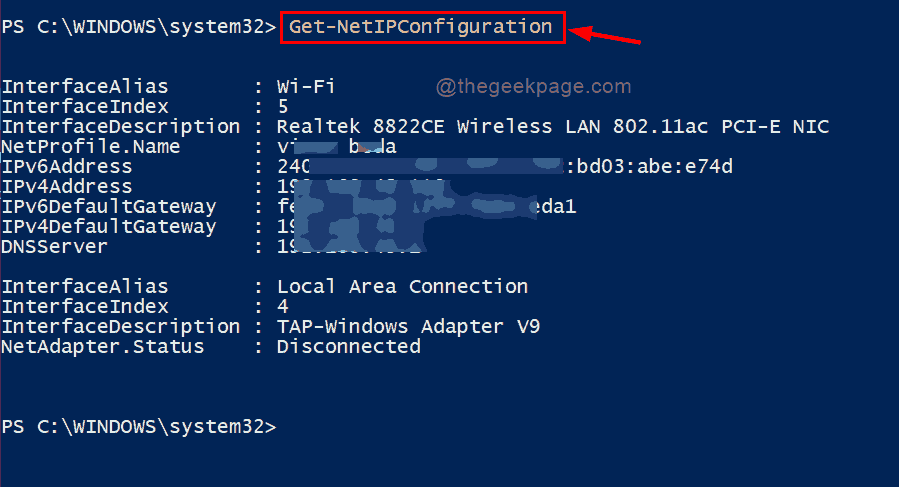
Trin 5: Udfør nedenstående kommando ved at erstatte 5 med det tilsvarende InterfaceIndex på din netværksadapter og erstatte andre faktorer 10.1.2.220, 24 og 10.1.2.1 med dem, der leveres af din netværkstjeneste.
New-NetIPAddress -InterfaceIndex 5 -IPAddress 10.1.2.220 -PrefixLength 24 -DefaultGateway 10.1.2.1
Trin 6: Kopier og indsæt derefter kommandoen nedenfor og tryk på Gå ind nøgle.
BEMÆRK: Erstatte 5 med det tilsvarende InterfaceIndex på din netværksadapter og udskift også 10.1.2.1 med din DNS-serveradresse for dit system.
Set-DnsClientServerAddress -InterfaceIndex 5 -ServerAddresses 10.1.2.1
Trin 7: Udfør endelig denne kommando ved at erstatte 5 med det tilsvarende InterfaceIndex på din netværksadapter og 10.1.2.1, 8.8.8.8 til tildeling af alternativ DNS-serveradresse.
Set-DnsClientServerAddress -InterfaceIndex 5 -ServerAddresses 10.1.2.1, 8.8.8.8
Trin 8: Luk endelig PowerShell-applikationen.
Det er det gutter.
Håber denne artikel var informativ og nyttig.
Efterlad os venligst kommentarer nedenfor for eventuelle nødvendige afklaringer.
Tak skal du have!


