PyCharm er IDE (Integrated Development Environment), der er specielt designet til Python-programmeringssproget. Det understøtter også andre programmeringssprog som HTML, CSS osv. Den er udviklet af JetBrains og kommer i to udgaver, den ene, Professional Edition og Community Edition. Community Edition er gratis og er bedst egnet til studerende såvel som begyndere, der lærer Python.
Lad os i denne artikel se, hvordan du installerer PyCharm i Windows og også konfigurerer dit første projekt til at vise en "Hej PyCharm"-meddelelse.
Hvordan installeres Python på dit system?
Da PyCharm er en IDE til Python, skal vi have Python installeret på vores system som en forudsætning. Hvis du ikke har installeret Python, kan du gøre det på denne måde:
1. Download en stabil udgivelse af Python Installer fra den officielle Python-side.
2. Klik på Hent knap.
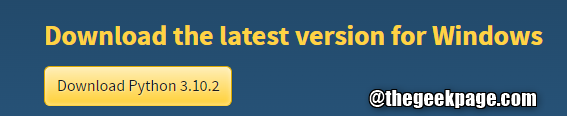
3. Når overførslen er fuldført, skal du dobbeltklikke på installationsfilen.
4. Sæt kryds muligheden Tilføj Python 3.x til Path. Dette er vigtigt.
5. Klik på Installer nu.

6. Installationsprogrammet begynder at installere Python på dit system.
7. Når installationen er færdig, skal du klikke på Luk.
8. For at kontrollere, om installationen er vellykket, skal du åbne dialogboksen Kør vha Windows+R.
9. Indtast kommandoen cmd og tryk Gå ind.

10: Skriv i kommandopromptvinduet, der åbnes python og tryk Gå ind.
11. Du skal kunne se Python version som vist nedenfor.

Hvordan installeres og konfigureres PyCharm i Windows?
1. Download PyCharm Community-versionen fra den officielle Jet Brains-side.
2. Når overførslen er færdig, skal du dobbeltklikke på den eksekverbare fil.
3. Hvis du ser en UAC, der søger tilladelse, skal du klikke på OK.
4. I det viste vindue skal du vælge en Destinationsmappe og klik på Næste knap.

5. Marker PyCharm Community Edition under Opret skrivebordsgenvej i vinduet Installationsindstillinger. Gør dette, hvis du vil have en genvej til PyCharm på skrivebordet.
6. Under Opdater PATH variabel, tjek indstillingen, Tilføj "bin"-mappen til PATH.
7. Klik på Næste.

8. Klik på i opsætningsvinduet JetBrains og tryk Installere.

9. Når installationen er færdig, bliver du bedt om at gøre det genstart dit system.
10. Åbn PyCharm-applikationen efter genstart.
11. Klik på i PyCharm-vinduet Nyt projekt.

12. Giv projektet et passende navn under placeringsafsnittet.
13. Vælge Vitualenv
14. Klik på Skab.
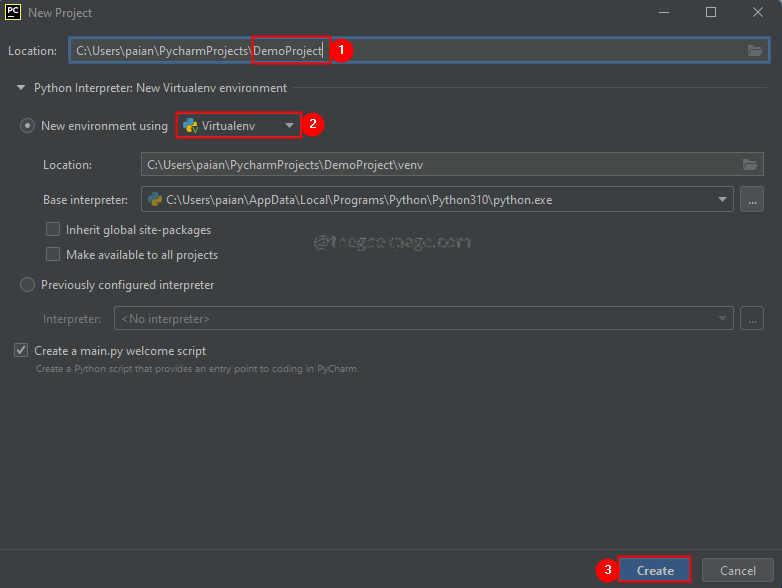
15. Du vil se en main.py-fil åbnet som standard. Det ville have et eksempel på et Python-script til at udskrive Hi PyCharm.

16. For at køre filen, Højreklik på main.py som vist nedenfor. Klik på Løb.
17. Du kan se outputtet nedenfor i kørselsafsnittet som vist nedenfor.

18. Du er velkommen til at redigere hovedafsnittet for at indtaste en streng efter eget valg. Kør koden for at se outputtet.
Det er alt.
Vi håber, at denne artikel har været informativ. Venligst kommentere og fortæl os, hvis du fandt dette nyttigt.
Kommenter også, og lad os vide, hvis du har problemer. Vi vil med glæde hjælpe dig.
Tak fordi du læste.


