Mange Windows-brugere har rapporteret at se Auto it-fejl ved Windows Startup. Fejlmeddelelsen viser en sti. Denne sti kan variere fra bruger til bruger. Fejlen er kendt for at være forårsaget af malware ved navn Veronica. Den komplette fejlmeddelelse siger -
Linje (Fil:"C:\Google\Googleupdate.a3x")): Fejl: Fejl ved åbning af filen.
Hvis du ser denne fejl på dit system, skal du ikke bekymre dig. Lad os i denne artikel se forskellige måder at løse problemet på.
Indholdsfortegnelse
Rettelse 1: Sletning af registreringsdatabasenøglerne
1. Åbn dialogboksen Kør vha Windows+R
2. Type regedit og ramte Gå ind

3. Klik på i UAC-vinduet, der åbnes og beder om tilladelser Ja
BEMÆRK:
Redigering af registreringsdatabasen kan skade systemet selv med den mindste fejl. Det anbefales at tage backup af registreringsdatabasen, før du fortsætter. For at tage en sikkerhedskopi, I Registreringseditor–> Gå til Fil –> Eksporter –> Gem din sikkerhedskopi.
4. I vinduet Registreringseditor, på søgelinjen øverst, skal du kopiere og indsætte følgende placering
HKEY_LOCAL_MACHINE\SOFTWARE\Microsoft\Windows\CurrentVersion\Run
5. Find og slet følgende taster fra højre side. For at slette en nøgle skal du højreklikke på nøglen og vælge Slet.
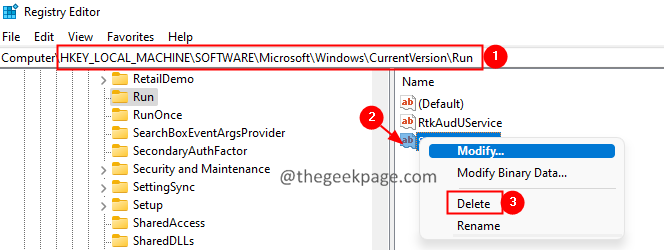
Fix 2: Fjern AutoIt
1. Åbn dialogboksen Kør ved hjælp af tasterne Windows+R.
2. Type appwiz.cpl og tryk Gå ind.

3. Find i det åbne vindue Auto It og klik på tre prikker ved siden af.
4. Klik på Afinstaller knap.
5. Følg instruktionerne på skærmen og fuldfør afinstallationsprocessen.

Fix 3: Fjern AutoIt fra scripts
1. Download Autoruns til Windows.
2. Åbn stifindervinduet, dobbeltklik på Autoruns64.exe
3. Åbn nu autoruns, i filterfeltet, indtast Autoit3, og tryk på Enter.
4. Find autoit manuskript og Højreklik på det.
5. Vælg Slet mulighed.

Fix 4: Nulstil Windows
1. Åbn dialogboksen Kør ved hjælp af tasterne Windows+R.
2. Skriv nedenstående kommando og tryk på Enter.
ms-indstillinger: gendannelse

3. I åbningsvinduet skal du klikke på Nulstil pc knap.
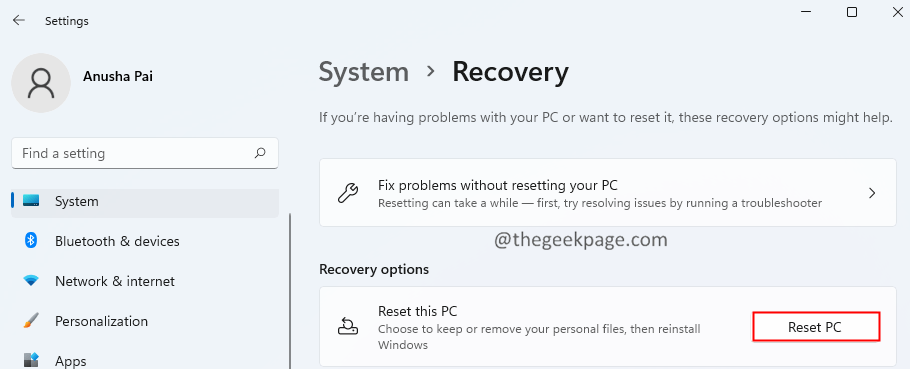
4. I vinduet Nulstil denne pc skal du klikke på Behold mine filer.

Det er alt.
Vi håber, at denne artikel har været informativ. Kommenter venligst og fortæl os den rettelse, der hjalp dig med at overvinde denne fejl.
Tak fordi du læste.


