Lad os sige, at du skal omdøbe filtypenavnet fra en filtype til en anden jpg til png. Det er enkelt, selvfølgelig! Men hvad hvis du har flere filer, der kræver udvidelsesændring? Eller endnu værre, hvad hvis disse flere filer er placeret i flere mapper og undermapper også inde i en enkelt mappe? Nå, for en normal person kan dette være et mareridt. Men for en nørd, bestemt ikke. Nu er spørgsmålet, er du en nørd eller ej. Nå, med NØRD-siden lige her for at hjælpe, det er du helt sikkert!
I denne artikel forklarer vi gennem metoden til batchscripting, hvordan du nemt kan omdøbe udvidelser af alle filer i en mappe inklusive undermapper fra den ene udvidelse til den anden, af din valg.
Bemærk: Bemærk venligst, at vi i dette eksempel har konverteret JPG-filer til PNG-filer. Du kan lave andre omdøbninger af udvidelser som f.eks .mod til .mp4 etc.
Omdøb udvidelserne af alle filer i en mappe
Trin 1: Klik på Søg ikonet på proceslinjen.

Trin 2: I Søgelinje, indtaste notesblok og klik derefter på Notesblok ansøgning fra Bedste match afsnit.
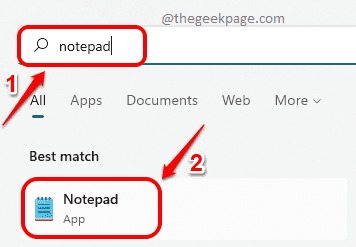
Trin 3: Når Notesblok-appen åbner, kopiere og indsætte følgende kodestykke på den.
@EKKO FRA. PUSHD. FOR /R %%d IN (.) GØR ( cd "%%d" HVIS EKSISTER *.from_extension( REN *.from_extension *.til_udvidelse) ) POPD
Bemærk: venligst erstatte med den gamle tilbygning og med den nye tilbygning. I det følgende eksempel på skærmbillede ændrer jeg udvidelsen fra jpg til png. Så min <from_extension>ville være jpg og min
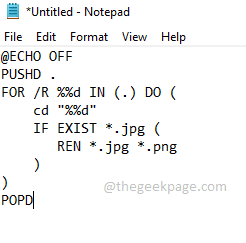
Trin 4: Når du er færdig, skal du klikke på Fil fanen øverst. Klik derefter på Gem som mulighed.
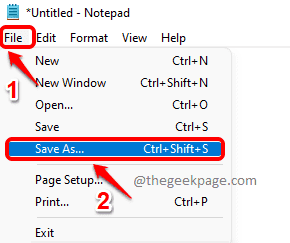
Trin 5: I Gem som vindue, naviger til mappen hvor dine filer, der skal ændres filtypenavnet, er til stede.
Giv nu en navn til din script-fil. Jeg har givet navnet som jpg_to_png.bat. Du kan give et hvilket som helst navn, men udvidelse burde være .flagermus.
Nu, vælg Gem som type som Alle filer.
Tryk på Gemme knappen, når du er færdig.

Trin 6: Som næste, gå til stedet hvor du har gemt batchfilen. Dette er mappen, der indeholder alle dine jpg-filer. Denne mappe kan indeholde undermapper, der har jpg-filer. Alle jpg-filer i alle undermapperne vil nu blive konverteret til png.
Dobbeltklik på den batch-fil at udføre det.
Bemærk: Bemærk venligst, at før du udfører batchfilen, er filtypen JPG.
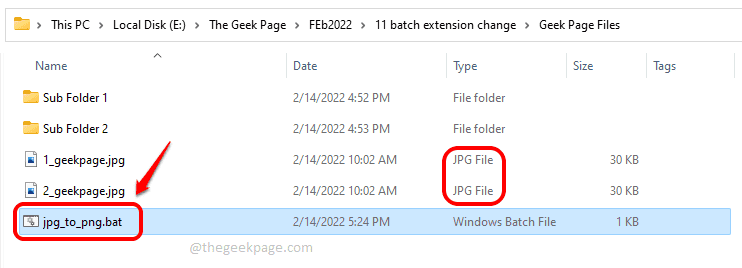
Trin 7: Efter udførelse kan du se, at typen af filerne har ændret til PNG.

Trin 8: Hvis du også går ind i undermapperne og også inde i undermappernes undermapper, kan du se, at filtypenavnene indeni også er ændret til PNG.

Det er det. Du har nu med succes ændret fra én udvidelse til en anden for flere filer rekursivt med blot et enkelt klik.
Håber du fandt artiklen nyttig.

