Registreringseditor er det værktøj, vi går til for at rette fejlen i Windows System. Det er omdrejningspunktet for registreringsdatabasenøgler, som, når de justeres korrekt, løser de fleste problemer. Men i meget sjældne tilfælde kan registreringseditoren også hænge.
Mange brugere rapporterede, at de så fejlen, når de forsøger at søge efter en nøgle, der ikke findes i systemet. Hvis du forsøger at annullere søgningen, hænger applikationen, og selvom du ikke gør det, annullerer søgningen, fryser applikationen med følgende meddelelse.
Registreringseditor er holdt op med at fungere.
Grundårsagen til problemet er længden af undernøglen. Hvis længden af undernøglen er mere end 255 bytes, ses denne fejl. Men til tider kan dette også være på grund af virussen eller malware.
Hvis du bemærker dette problem på dit system, skal du ikke gå i panik. Lad os i denne artikel diskutere løsningerne til at overvinde dette problem.
Fix 1: Omdøb regedit.exe og prøv at åbne
1. Åbn Windows Stifinder vindue, der holder nøglerne Windows+E.
2. Kopier-Indsæt nedenstående placering, og tryk på Enter.
C:\Windows\System32\
3. Rul ned i åbningsvinduet for at finde regedit32.exe ikon.
4. Når du har fundet ikonet, skal du højreklikke på det og vælge Kopier.
Alternativt kan du klikke på regedit32.exe-filen og holde tasten Ctrl+C nede for at kopiere filen.
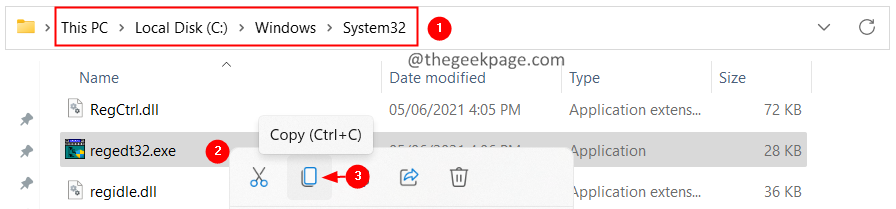
5. Gå til skrivebordet og indsæt denne fil.
6. Klik nu på filen og tryk på F2-tasten for at omdøbe filen
7. Omdøb filen til noget andet. Sig, regedit32-test.exe
8. Du skal blot dobbeltklikke på filen for at åbne den.

Du bør se registreringseditoren åbne.
Tjek, om dette hjælper dig med at løse problemet.
Rettelse 2: Kør en SFC- og DISM-scanning
1. Åbn Løb dialog ved hjælp af tasterne Windows+R på samme tid.
2. Type cmd og hold tasterne Ctrl+Shift+Enter for at åbne kommandoprompten i administratortilstand.

3. I brugeradgangskontrolprompten, der åbnes, skal du klikke på Ja knap.
4. Indtast kommandoen nedenfor i kommandopromptvinduet, der åbnes, og tryk på Enter.
DISM.exe /Online /Cleanup-image /restorehealth
5. Bemærk, at scanningen vil tage nogle minutter at afslutte. Vent venligst tålmodigt.
6. Når scanningen er færdig, skal du genstarte systemet.
7. Åbn kommandoprompten igen og indtast nedenstående kommando:
6. Skriv nedenstående kommando i terminalen og tryk på Enter.
sfc /scannow
7. Vent tålmodigt, indtil scanningen er fuldført.
8. Når du er færdig, genstart systemet.
Tjek, om problemet er løst.
Hvis dette ikke hjælper, kan du udføre en systemgendannelse for at gendanne systemet til et tidligere punkt. Bemærk, at dette kun virker, hvis gendannelsespunktet er blevet konfigureret tidligere.
Det er alt.
Vi håber, at denne artikel har været informativ. Tak fordi du læste.
Kommenter og fortæl os den rettelse, der hjalp dig med at løse problemet. Lad os også vide, hvis du har problemer, så hjælper vi dig gerne.

