For at installere det meste af softwaren på en Windows-maskine skal du have administratorrettigheder, og dette er et meget standard sikkerhedskrav. Men du er muligvis ikke administratorbrugeren på hver pc, du bruger. Selvom kravet om at være administratorbruger for at installere en software er en ganske fantastisk funktion ved øge sikkerheden, kan det være frustrerende ikke at kunne installere en software, når du så meget ønsker det installere en. Så er der en løsning? Der er helt sikkert en løsning, og vi er her for at hjælpe dig.
Selvom dette kan virke som en hård proces, er løsningen overraskende ret enkel og ligetil. I denne artikel guider vi dig gennem trinene til, hvordan du nemt kan installere enhver software uden at have administratorrettigheder på din Windows-maskine. Håber du nyder det!
REKLAME
Opløsning
Trin 1: Tryk på tasterne VIND + D at tage til Desktop øjeblikkeligt.
Som næste, Højreklik på ethvert tomt rum på Desktop, Klik på Ny og klik derefter på Folder for at oprette en ny mappe på dit skrivebord.
Bemærk: Det er ikke obligatorisk, at du opretter en mappe på skrivebordet. Det er ikke obligatorisk, at du selv opretter en mappe. Men for nemheds skyld og for nem adgang oprettes en mappe på skrivebordet.
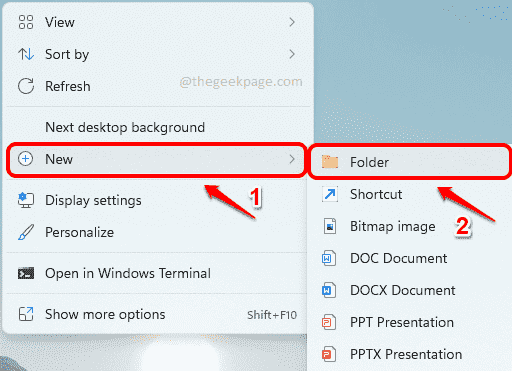
Trin 2: Du kan give et hvilket som helst navn til denne mappe. Selvom du ikke giver et navn, er det helt fint. Vi har navngivet vores mappe GeekPage administratorrettigheder.
Dobbeltklik på den folder at komme ind i den.
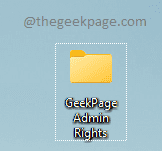
Trin 3: Nu skal du kopier din installationsfil inde i denne nyoprettede mappe.
I eksemplet nedenfor forsøger jeg at installere VLC-afspiller uden administratorrettigheder. Derfor har jeg downloadet og kopieret installationsfilen af VLC til min nyoprettede mappe.

Trin 4: Som næste, Højreklik på en tom plads inde i mappen, klik på Ny og klik derefter på Tekstdokument.
REKLAME
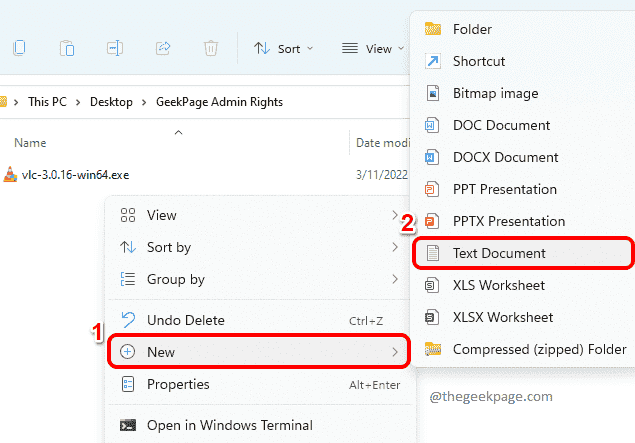
Trin 5: Dobbeltklik på det nyoprettede tekstdokument for at redigere det.

Trin 6: Når tekstdokumentet åbnes i Notesblok, kopier og indsæt følgende kode stykke på den.
sæt _COMPAT_LAYER=RunAsInvoker. Start

Trin 7: Gå derefter tilbage til den mappe, hvor du har kopieret installationsfilen, klik på den og tryk derefter på F2 nøgle. Nu skal du blot trykke på tasterne CTRL + C til kopi det navnaf det installatør fil.
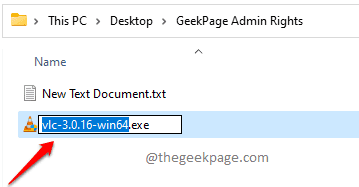
Trin 8: Vend tilbage til notesblokfilen og erstat med navnet på installationsfilen, som du kopierede til Trin 7.
Så endelig ville min kode se ud som følgende.
sæt _COMPAT_LAYER=RunAsInvoker. Start vlc-3.0.16-win64

Trin 9: Klik til sidst på Fil fanen øverst, og tryk derefter på Gemme knap. Det er det. Din fil ville nu blive gemt.
REKLAME

Trin 10: Gå nu tilbage til den mappe, du oprettede og klik på den tekst dokument. Tryk på F2 nøgle til omdøbe filen.

Trin 11: Giv filen et hvilket som helst navn, du ønsker. Men sørg for at give .flagermus som forlængelse af filen.
I eksemplet nedenfor har jeg givet navnet på filen som geek_page_admin_rights.bat.
Når du er færdig med navngivningen, skal du blot trykke på Gå ind nøgle, hvorpå en Omdøbbekræftelse dialogboksen vil dukke op, hvor du skal trykke på Ja knappen for at fortsætte.
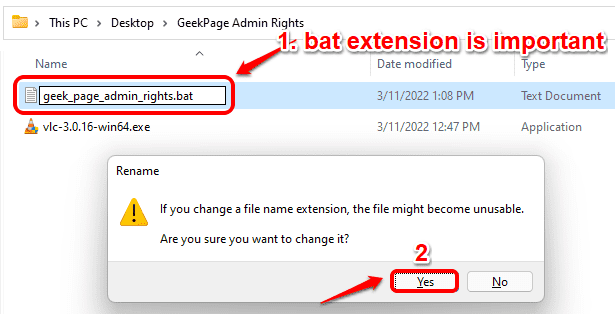
Trin 12: Det er det. Hvis du nu ser på din fil, kan du se, at filtypen er ændret fra Tekstdokument til Windows batch-fil.
Dobbeltklik på filen nu for at udføre batchscriptet.
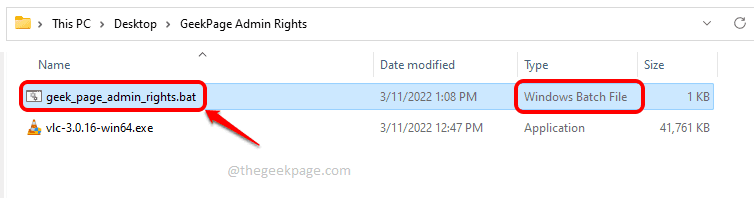
Trin 13: Det er det. Batch-scriptet ville nu køre og starte installationsprogrammet angivet efter Start kommando inde i den.
REKLAME
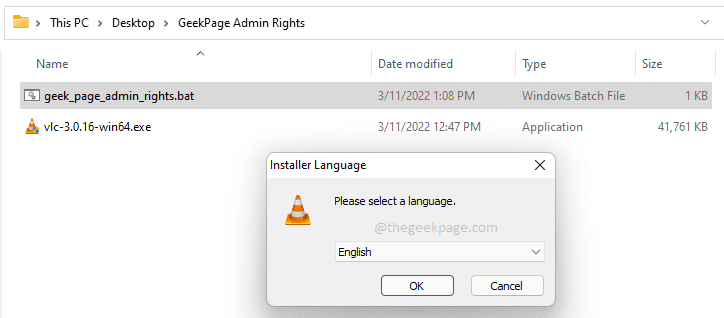
Fortæl os venligst i kommentarfeltet, om du fandt artiklen nyttig.


