Har du nogensinde bemærket, at mens du surfer på internettet, er nogle af websiderne på forskellige sprog, som brugeren ikke kan forstå på grund af uvaner? På dette tidspunkt skal Google Chrome-browseren spørge, om brugeren ønsker, at websiden skal oversættes til engelsk eller et andet sprog, som brugeren forstår.
Flere brugere har dog klaget over, at Google Chrome-browseren ikke oversætter nogen sider. Som et resultat udtænkte vi en metode til at tilføje et visningssprog og tillade Chrome at oversætte de fleste websider til brugerens foretrukne sprog.
REKLAME
Hvis du søger et middel til at ændre dit visningssprog og samtidig tillade Chrome at oversætte dine websider, vil dette indlæg vise dig hvordan.
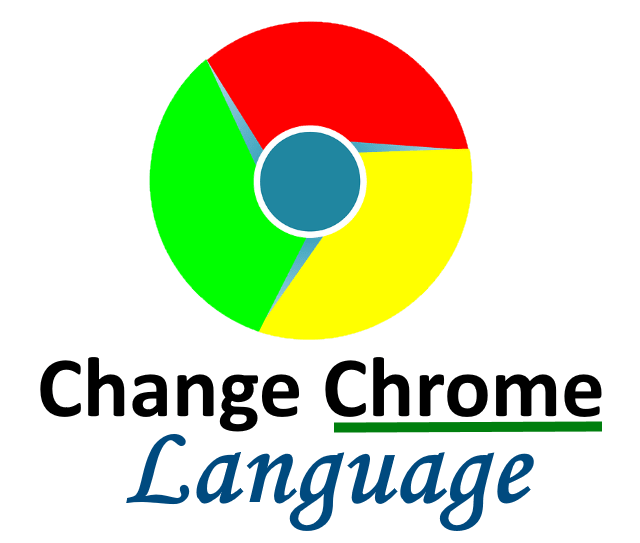
Sådan ændres visningssproget i Google Chrome
Lad os se, hvordan vi kan ændre visningssproget i Chrome-browseren på dit Windows 11-system med nogle enkle trin nedenfor.
Trin 1: Tryk på Windows tast på dit tastatur og skriv google chrome.
Trin 2: Vælg Google Chrome app fra søgeresultaterne som vist nedenfor.

Trin 3: Når Chrome åbner, skal du klikke tre lodrette prikker (Vis flere muligheder) findes øverst til højre i vinduet som vist.
Trin 4: Vælg derefter Indstillinger fra listen.

Trin 5: På siden Indstillinger skal du gå til Fremskreden mulighed i menuen til venstre for at udvide den.
Trin 6: Vælg derefter Sprog fra de avancerede muligheder som vist nedenfor.

REKLAME
Trin 7: Vælg under Sprog Sprog fra listen for at udvide den som vist.
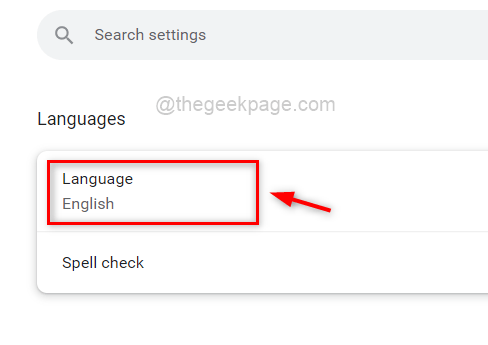
Trin 8: Klik Tilføj sprog for at åbne vinduet Tilføj sprog som vist nedenfor.

Trin 9: I pop op-vinduet Tilføj sprog skal du skrive sprognavn (f.eks. Engelsk) i søgefeltet for at søge efter sprogene som vist nedenfor.
Trin 10: Klik derefter på afkrydsningsfelterne for alle de sprog, du vil tilføje.
Trin 11: Klik til sidst Tilføje knap som vist nedenfor.

Trin 12: Når du har tilføjet alle de sprog, du ønsker, skal du klikke på tre lodrette prikker på det sprog, du vil have som visningssprog i chrome.
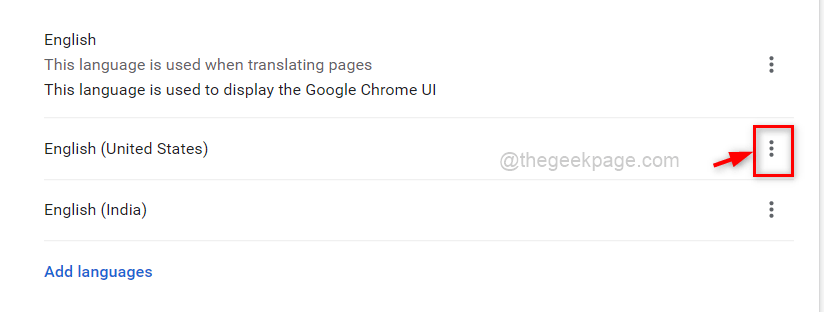
Trin 13: Fra det lille vindue skal du klikke på Vis Google Chrome på dette sprog afkrydsningsfelt.
REKLAME
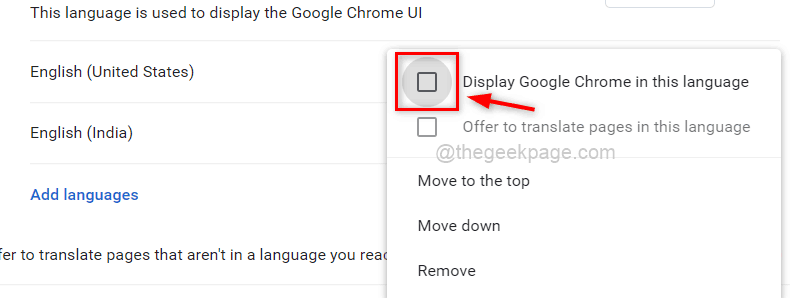
Trin 14: Klik på skifte knap, der siger "Tilbyd at oversætte sider, der ikke er på et sprog, du læser” for at tænde den som vist nedenfor.
Trin 15: Til sidst for at foretage ændringer og reflektere over chrome, klik på Genstart knappen foran det sprog, du indstiller.
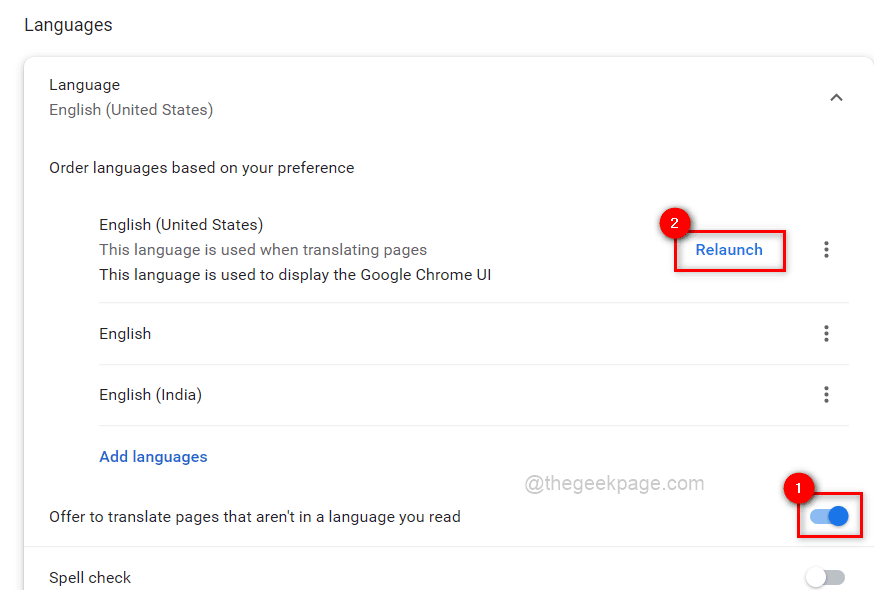
Trin 16: Så snart du klikker på Genstart-knappen, genstarter Chrome, og fremover vil den tilbyde at oversætte sider til et sprog, du har ændret.
Det er alt, gutter.
Håber du kunne lide dette indlæg og fandt det informativt. Giv os venligst kommentarer nedenfor.
Tak skal du have!


