Når du sætter din Windows i Gå i dvale tilstand, er det som om du holder en film på pause. Den aktuelle tilstand for din maskine, inklusive de åbne dokumenter og programmer, er gemt på din systemharddisk. Så når du kommanderer din computer til at vågne op fra Gå i dvale tilstand, gendannes alle disse indstillinger, ligesom at genoptage en film. Det Søvn option gør også det samme, dog foregår lagring på RAM i stedet for på harddisken. Den største forskel ville derfor være tidspunktet for dit system til at komme tilbage til handling og selvfølgelig måden strøm forbruges på i begge tilstande. Gå i dvale tilstand bruger mindre strøm og tager længere tid at tænde for systemet sammenlignet med Søvn mulighed.
En anden stor forskel er, på Windows 11 Søvn mulighed er let tilgængelig i Startmenu Strømindstillinger, hvorimod Gå i dvale tilstand er ikke. Mange brugere finder dette ret irriterende Gå i dvale muligheden har været meget populær i evigheder, og det faktum, at den ikke er let tilgængelig, kan virkelig blive frustrerende. I denne artikel forklarer vi i nogle enkle trin, hvordan du nemt kan få
Gå i dvale mulighed tilbage i din Windows Startmenu Strømindstillinger.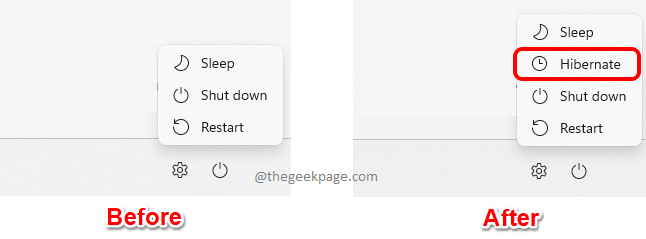
Føj dvaletilstand til startmenuen Strømindstillinger
Trin 1: Tryk på tasterne CTRL + R at bringe op Løb vindue.
I den Løb vindue, type i styring og ramte Gå ind nøgle.
REKLAME
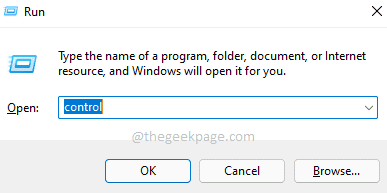
Trin 2: I vinduet Kontrolpanel, i øverste højre hjørne i vinduet skal du klikke på falde ned menu forbundet med Se efter mulighed og klik derefter på Små ikoner.

Trin 3: Som næste skal du klikke på Strømindstillinger fra listen over tilgængelige indstillinger.

Trin 4: I vinduet Strømstyring, på venstre side, klik på linket, der siger Vælg, hvad tænd/sluk-knapperne gør.

Trin 5: Hvis du nu ser på Nedlukningsindstillinger afsnit, kan du se, at Gå i dvale indstillingen er nedtonet. For det første skal vi lave Gå i dvale mulighed tilgængelig.
Til det under afsnittet Definer tænd/sluk-knapper og slå adgangskodebeskyttelse til header, klik på linket Skift indstillinger, der i øjeblikket ikke er tilgængelige.
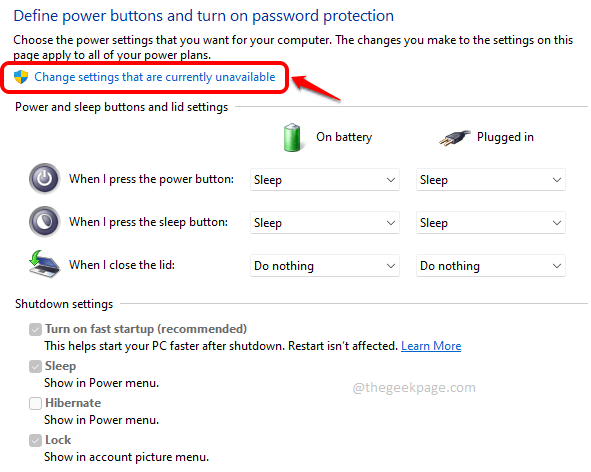
Trin 6: Du vil nu være i stand til at kontrollere afkrydsningsfelt svarende til Gå i dvale mulighed og tryk derefter på Gem ændringer knappen i bunden.
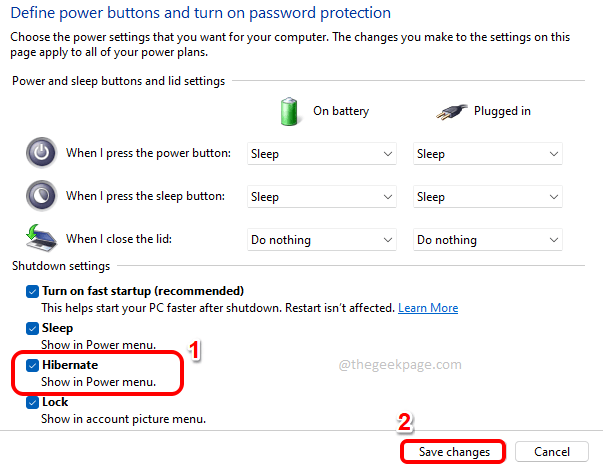
Det er det. Hibernate-indstillingen ville nu være i din Strømindstillinger menu.
Håber du fandt artiklen nyttig.
Trin 1 - Download Restoro PC Repair Tool herfra
Trin 2 - Klik på Start scanning for automatisk at finde og rette ethvert pc-problem.


