- Windows 11 Ink Workspace er et arbejdsområde, hvor brugere kan starte Sticky Notes og Sketch Pad apps.
- Som standard er appen skjult fra proceslinjen, og det gør det sværere at få adgang til dette praktiske værktøj hurtigt.
- Vi har alle løsningerne til at aktivere og fastgøre Ink Workspace på hjørnet af proceslinjen.

xINSTALLER VED AT KLIKKE PÅ DOWNLOAD FIL
- Download Restoro PC Repair Tool der følger med patenterede teknologier (patent tilgængeligt her).
- Klik Start scanning for at finde Windows 11-problemer, der kan forårsage pc-problemer.
- Klik Reparer alle for at løse problemer, der påvirker din computers sikkerhed og ydeevne
- Restoro er blevet downloadet af 0 læsere i denne måned.
Microsoft Windows Ink Workspace giver dig mulighed for at skrive på din computer, som du ville gøre på papir, ved hjælp af funktioner som whiteboards, sticky notes og andre apps, der tager noter.
Så praktisk som Windows 11 Ink Workspace kan være, nogle gange mangler det fra proceslinjen.
I modsætning til de tidligere Windows-versioner, der låste funktionen bag kompatibel hardware som Surface tablet og Surface pen, denne kræver ikke, at du investerer i dyr hardware, før du bruger denne fantastiske funktion.
Windows 11 Ink Workspace giver brugerne mulighed for at tilføje enhver app til værktøjslinjen med hurtig adgang – pen-optimeret eller ej. Du kan maksimalt fastgøre 4 apps til arbejdsområdet.
Vi skal specificere, at Ink Workspace ikke kommer med din standard Windows 11-installation, medmindre du angiver, at du har en touchscreen-enhed under installationen.
Derfor skal du først downloade og installere appen. Det er nok en af hovedårsagerne til, at du ikke kan finde det i første omgang.
Hvordan får jeg Ink Workspace-appen til Windows 11?
- Åben Microsoft Store fra proceslinjen, søg efter blæk arbejdsområde og klik på appen fra resultaterne.

- Tryk nu på Få knappen for at downloade og installere den.
- Klik til sidst på Åben knappen for at starte den.

- Nu har du den Blæk arbejdsområde app installeret og virker.

Hvordan finder jeg det manglende blækarbejdsområde i Windows 11?
1. Aktiver Ink Workspace på proceslinjen
- Højreklik på et tomt område på Proceslinje og klik på Indstillinger for proceslinje.

- Se efter Pen menu og sæt den til På.

- Et pen-ikon med en buet linje vises i højre hjørne af proceslinjen.

2. Aktiver eller deaktiver Ink Workspace fra registreringsdatabasen
- Trykke Vinde + R og type regedit, og tryk derefter på Gå ind.

- Gå til følgende sti:
Computer\HKEY_LOCAL_MACHINE\SOFTWARE\Microsoft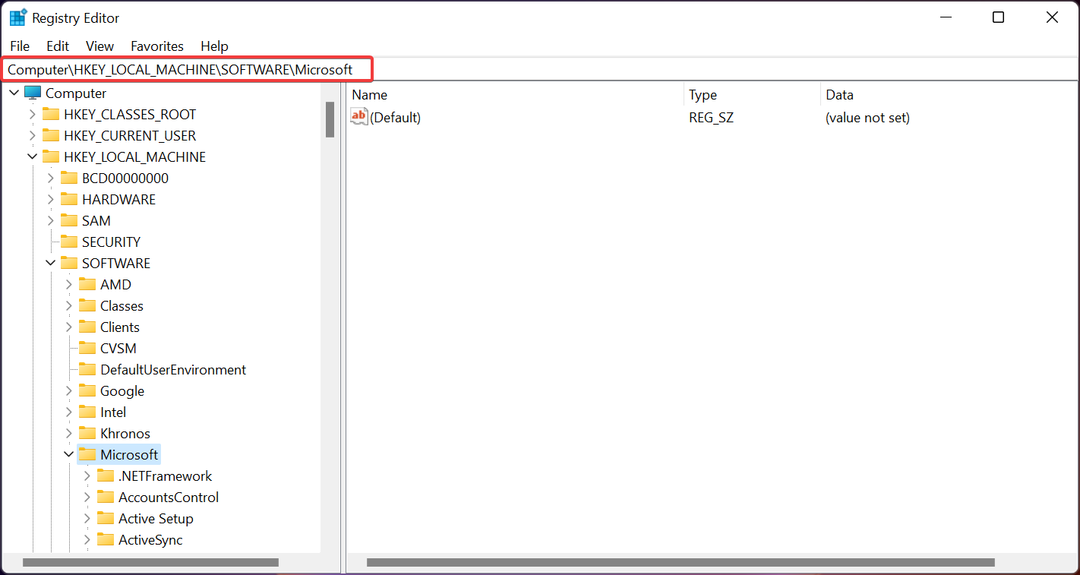
- Højreklik på en ledig plads i højre rude, vælg Ny fra pop op-menuen, så Nøgle, og sæt nøglens navn til WindowsInkWorkspace.

- Klik på den nye nøgle, højreklik derefter på et tomt område i højre rude og vælg Ny, derefter DWORD (32-bit) værdi.

- Skriv under fanen navn TilladInkWorkspace. Dobbeltklik på den og skift dens værdi til 0 at deaktivere og 1 at aktivere permanent.
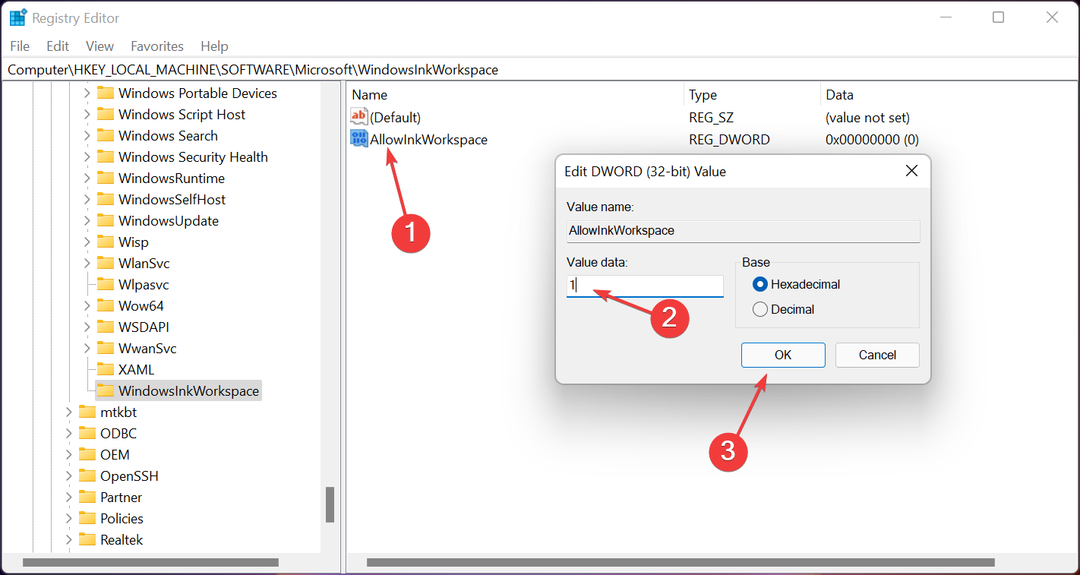
Hvis du følger denne procedure, deaktiveres enten Windows Ink Workspace permanent.
3. Deaktiver eller aktiver Ink Workspace ved hjælp af Local Group Policy Editor
- Trykke Vinde + R at åbne Løb boks og type gpedit.msc kommando, og tryk derefter på Gå ind.
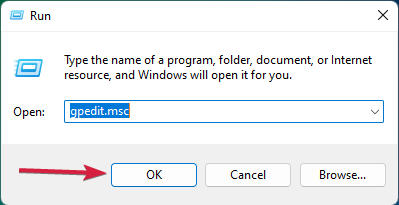
- Naviger til følgende sti:
Computerkonfiguration\Administrative skabeloner\Windows Components\Windows Ink Workspace
- Dobbeltklik på i vinduet til højre Tillad Windows Ink Workspace.
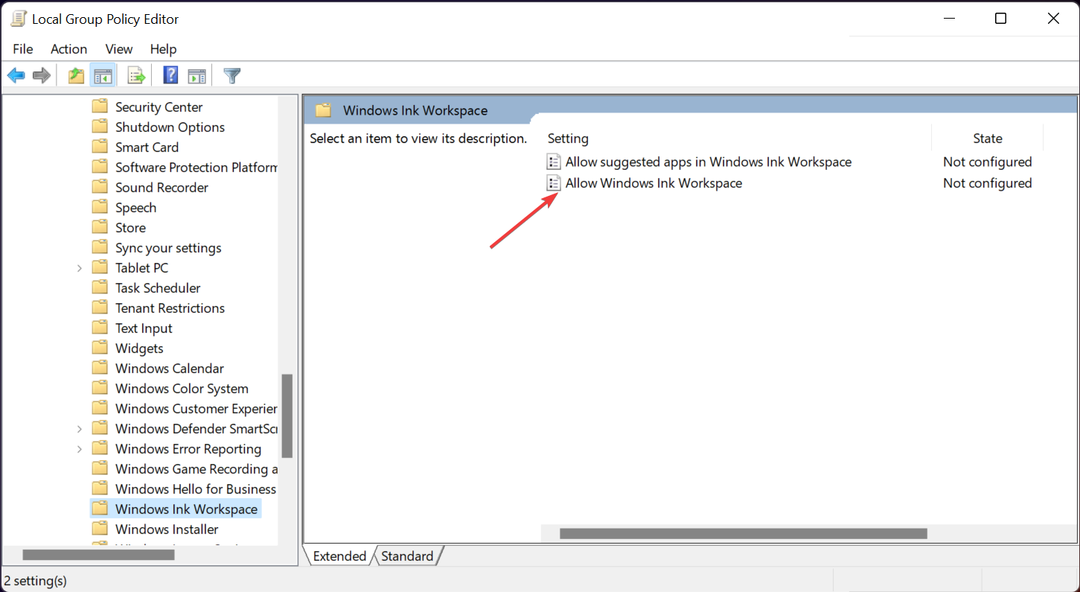
- Vælg enten Aktiveret eller handicappet muligheder, og klik derefter på Ansøge, og så Okay.

Hvis din computer er et lokalt gruppemedlem, bruger du permanent den lokale gruppepolitikeditor til at aktivere eller deaktivere Windows 11 Ink Workspace.
- Gennemprøvede løsninger til at reparere Windows 11-widgets, der ikke virker
- Windows 11's berøringsskærm virker ikke? Her er hvad du skal gøre
- Bedste note-apps på Windows 11
Sådan installeres Windows Ink-apps i Windows 11?
Der er begrænsede standardapps i Windows Ink Workspace. Du kan installere yderligere apps for at udvide arbejdsområdets muligheder. Software som:
- Adobe Photoshop Element 2022
- Tegnebræt PDF
- Mal 3D
- Microsoft Journal
Følg disse trin for at installere en anden app udover standardapps i Ink Workspace.
- Klik på ikonet Windows Ink Workspace på proceslinjen.
- Vælg Få flere penne-apps under det foreslåede område. Eller du kan alternativt starte Microsoft Store-appen.
- Gennemse apps med pennen.
- Vælg appen og installer den.
Tjek vores detaljerede liste over funktioner Microsoft har fjernet fra Windows 11.
Hvilken af løsningerne ovenfor hjalp dig med at løse problemet med Windows 11 Ink Workspace, der mangler på proceslinjen? Lad os vide det i kommentarfeltet nedenfor.
 Har du stadig problemer?Løs dem med dette værktøj:
Har du stadig problemer?Løs dem med dette værktøj:
- Download dette PC-reparationsværktøj bedømt Great på TrustPilot.com (download starter på denne side).
- Klik Start scanning for at finde Windows-problemer, der kan forårsage pc-problemer.
- Klik Reparer alle for at løse problemer med patenterede teknologier (Eksklusiv rabat til vores læsere).
Restoro er blevet downloadet af 0 læsere i denne måned.


