Nogle gange, når du kopierer data fra et Excel-ark til et andet, eller når du importerer data, kan nogle mellemrumstegn gøre uønskede besøg på dit nye ark. De kunne være overalt. Nogle gange til venstre for dine faktiske data, nogle gange til højre. Uanset hvor de kommer, er de virkelig til stor gene, og de får dit Excel-ark til at se uprofessionelt ud. Så er der en måde, hvorpå du effektivt og effektivt kan fjerne de uønskede mellemrumstegn i dit Excel-dokument? Selvfølgelig er der bestemt!
Her i denne artikel har vi beskrevet, hvordan du nemt kan fjerne uønskede mellemrumstegn fra dit Excel-ark ved hjælp af nogle simple eksempler. Så hvad venter du på? Lad os dykke ned i artiklen.
Løsning 1: Sådan fjerner du uønskede mellemrum, når der ikke er mellemrumstegn mellem data i en kolonne
Denne løsning kan kun anvendes, hvis der ikke er mellemrum mellem dataene, og der er mellemrumstegn til venstre og/eller til højre for dataene. I sådanne tilfælde fungerer en simpel løsning perfekt, og lad os se, hvordan det gøres.
Trin 1: Lad os sige, at du har en kolonne som vist på skærmbilledet nedenfor. I denne kolonne er der mellemrumstegn til venstre for dataene i nogle tilfælde og til højre for dataene også i nogle andre tilfælde. Desuden er der ingen mellemrumstegn mellem dataene i nogen af cellerne.
I sådanne tilfælde skal du trykke på tasterne CTRL + H at bringe op Find og erstat vindue. I den Find hvad Mark, sæt et enkelt mellemrumstegn. Forlad Erstat med felt tomt. Klik derefter på Erstat alle knap.
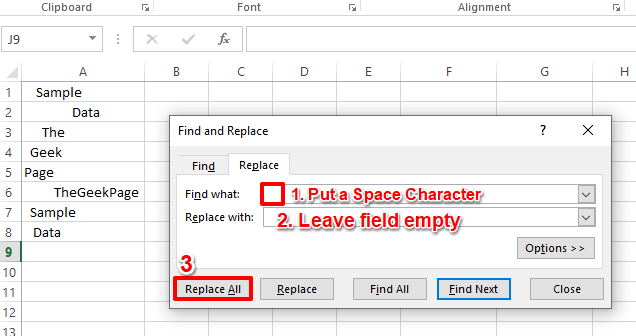
Trin 2: Dette ville erstatte alle de mellemrumstegn, der findes i dit Excel-ark med tomme tegn. Tryk på Okay knappen for at lukke vinduet til bekræftelse af erstatninger.
Det er det. Dine data er nu godt formateret uden mellemrumstegn før og efter dataene i hver celle.

REKLAME
Løsning 2: Sådan fjerner du uønskede mellemrum, når der er mellemrumstegn mellem data i en kolonne
Lad os nu tage tilfælde, hvor der kunne være mellemrumstegn til venstre, til højre og også mellem dataene. I sådanne tilfælde, hvis du bruger Find og erstat metoden beskrevet i løsningen ovenfor, vil mellemrumstegnene mellem dine data også blive erstattet, og dine data ville blive beskadiget. Så hvis der er mellemrum mellem dine data, skal du følge løsningen beskrevet nedenfor.
Trin 1: Til denne løsning vil vi gøre brug af en formelfunktion ved navn TRIMME. Opret en ny kolonne for de nye rumformaterede data.
Nu, klik på den første celle i den nye kolonne og skriv formlen ned som =TRIM(A2). Hvis dine data, der skal formateres, er i en anden celle, skal du udskift A2 med celle-id af den celle, der har de data, der skal formateres.

Trin 2: Nu, hvis du trykker på Gå ind tast eller klik et andet sted, vil dine data blive trimmet for mellemrum til venstre og højre, mens mellemrumstegnene i dataene ville blive bibeholdt.
For at anvende den samme formel på alle cellerne i den samme kolonne, skal du klikke på lille firkantet form i nederste højre hjørne af cellen, der indeholder din formel og derefter trække det ned.

Trin 3: Værsgo! Din formel er nu anvendt på tværs af kolonnen.

Trin 4: Nu har du 2 kolonner, en med de ikke-formaterede data og en anden med de endelige formaterede data. Bare slet ikke den ikke-formaterede datakolonne endnu. Hvis du gør det, får du følgende referencefejl.

Dette sker, fordi din endelige formaterede datakolonne har referencer til din ikke-formaterede datakolonne. Så hvordan går du om at slette kildekolonnen? Du vil bestemt ikke have 2 kolonner i din Excel.
For det, Højreklik på din formateret kolonne og ramte Kopi mulighed.
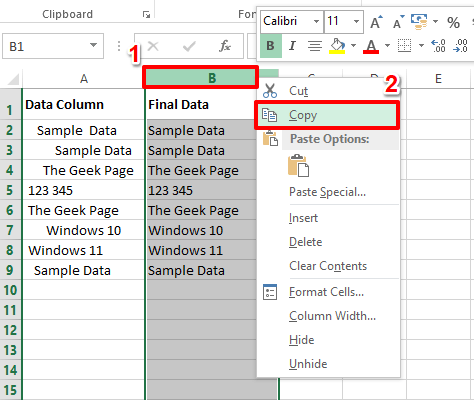
Trin 5: Nu klik på den header af kildekolonne som ikke er formateret, og du ønsker at blive slettet.

Trin 6: Højreklik hvor som helst på valgt kolonne og svæv derefter over Indsæt speciel mulighed. Fra Indsæt specielle muligheder skal du klikke på den første mulighed, der er tilgængelig under Indsæt værdier afsnit.

Dette ville kun kopiere værdierne og ikke formlen, uden at efterlade referencer.
Trin 7: Nu har du 2 kolonner. Den første uden formelreferencer og afhængigheder og den anden med referencer. Så du kan simpelthen slette den anden.
For det, Højreklik på den kolonneoverskrift i kolonnen for at slette, og klik på Slet mulighed. God fornøjelse!

Hvis du sidder fast ved et af trinene, så smid venligst en kommentar, vi hjælper gerne. Hold dig opdateret for flere fantastiske tricks, tips og how-to-artikler.
Trin 1 - Download Restoro PC Repair Tool herfra
Trin 2 - Klik på Start scanning for automatisk at finde og rette ethvert pc-problem.


