Den nærliggende delingsfunktion på Windows-systemer gjorde det lettere for brugerne at dele filerne uden at skulle overføre dem via USB-enhed som i nogle gamle dage. Når en bruger ønsker at dele filer via Bluetooth eller Wi-Fi fra deres system til et andet Windows-system, behøver de kun at aktivere denne nærliggende delingsfunktion og sende filerne.
De modtagne filer på det andet Windows-system bliver gemt på det sted, der er downloadmappen, som er indstillet som standard af systemet. Nogle gange ønsker brugerne ikke at gemme mange filer i mappen Downloads for at undgå tvetydighed med andre downloadede filer fra andre steder.
Så i denne artikel vil vi vejlede brugerne om, hvordan man ændrer eller indstiller standardplaceringen af gemte filer i den nærliggende delingsindstilling i Windows-systemet. Fortsæt venligst med at læse for at vide mere.
Sådan ændres standardplacering af gemte filer i nærliggende deling i Windows 11
Ændring af standardstien indstillet til at gemme filerne er ikke så svært i den nærliggende deling på windows, og det kan gøres ved hjælp af indstillingsappen som forklaret nedenfor med trinene.
Trin 1: Åben det Indstillinger app-vindue på dit system. For at gøre det skal du trykke på Windows + I tasterne sammen på dit tastatur.
Trin 2: Sørg for, at du er på System side i vinduet Indstillinger ved at klikke på den i venstre side som vist nedenfor.
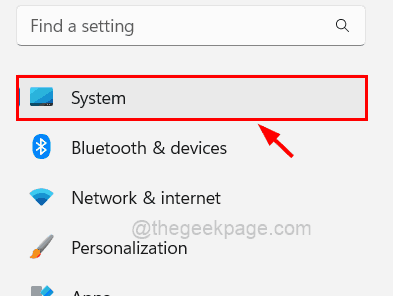
REKLAME
Trin 3: Dernæst skal du vælge Deling i nærheden mulighed fra listen i højre side af vinduet Indstillinger som vist nedenfor.

Trin 4: Derefter kan du se en indstilling kaldet Gem filer jeg modtager til. Men knappen Skift er blevet nedtonet.

Trin 5: For at aktivere knappen Skift skal du sørge for, at funktionen Deling i nærheden er slået til.
Trin 6: Så vælg først Kun mine enheder alternativknap for at aktivere funktionen Deling i nærheden.
BEMÆRK: Du kan også vælge Alle i nærheden hvis du er i trygge omgivelser. (Ikke en café og offentligt sted)
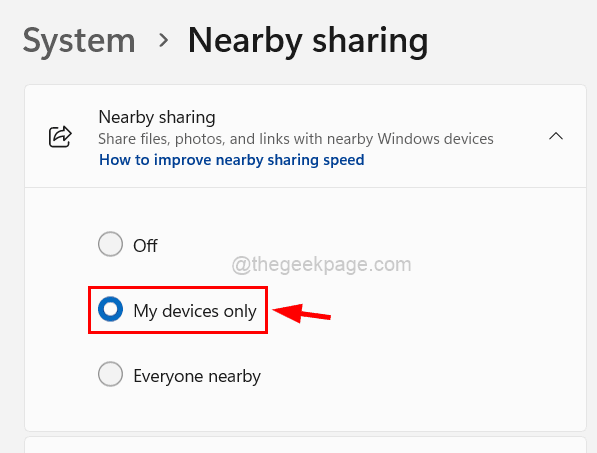
Trin 7: Nu kan du bemærke, at Bluetooth automatisk også er blevet tændt af systemet, hvis det var slukket tidligere, og Skift-knappen bliver aktiveret.
Trin 8: Klik Lave om for at gennemse det sted, hvor du vil gemme de modtagne filer fra den nærliggende deling.

Trin 9: Et vindue med valg af mappe vises på skærmen.
Trin 10: Gennemse venligst den mappe på din computer, som du vil vælge som gemmeplacering.
Trin 11: Når du har valgt mappen, skal du klikke på Vælg Mappe knappen i vinduet som vist på billedet nedenfor.

Trin 12: Nu kan du se, at stiens gemmeplacering under indstillingen Gem filer, jeg modtager til, er blevet ændret.

Trin 13: Du kan lukke siden Indstillinger, når dette er gjort.
Trin 1 - Download Restoro PC Repair Tool herfra
Trin 2 - Klik på Start scanning for automatisk at finde og rette ethvert pc-problem.


