Chrome-browseren er meget populær med mange unikke funktioner som applikationsgenveje, indbygget opgavehåndtering, pin-fane og synkroniserede bogmærker på tværs af andre enheder osv. Den har stor udvidelsesbase, integration med andre Google-produkter og tilbyder browser på tværs af platforme. Den almindelige klage med krom er, at den bruger høj hukommelse. Dette forringer browserens effektivitet og påvirker brugeroplevelsen. Problemer med Chrome-browserens hukommelse kan løses på enkle måder.
Indholdsfortegnelse
Rettelse 1: Luk ubrugte faner
Google chrome bliver langsommere efter hårdt brug eller efter en periode. Vi har altid en tendens til at åbne mange faner i browseren. Alle åbne faner optager en del af RAM-hukommelsen. Mange ubrugte faner, som er åbnet og ikke længere er nødvendige eller sjældnere bruges, skal lukkes. Normalt lukker vi ikke fanerne og føler, at browseren tager lang tid at behandle brugeranmodningen. Den enkle måde at løse er at lukke de uønskede faner, så RAM-hukommelsen kan frigøres.

når fanerne ikke længere bruges, bare tæt fanerne, så hukommelsen gemmes, og det kan hjælpe med at få hurtigere adgang.
Fix 2: Hardwareacceleration
Hardwareacceleration hjælper med at minimere RAM-forbruget og processorens arbejdsbyrde. Dedikeret grafikkort skal installeres for at udføre hardwareacceleration.
Trin 1: Åben krom Browser.
Trin 2: Klik tre prikker knappen i højre side af browseren (menuknappen).
Trin 3: Gå til Indstillinger og klik på den.
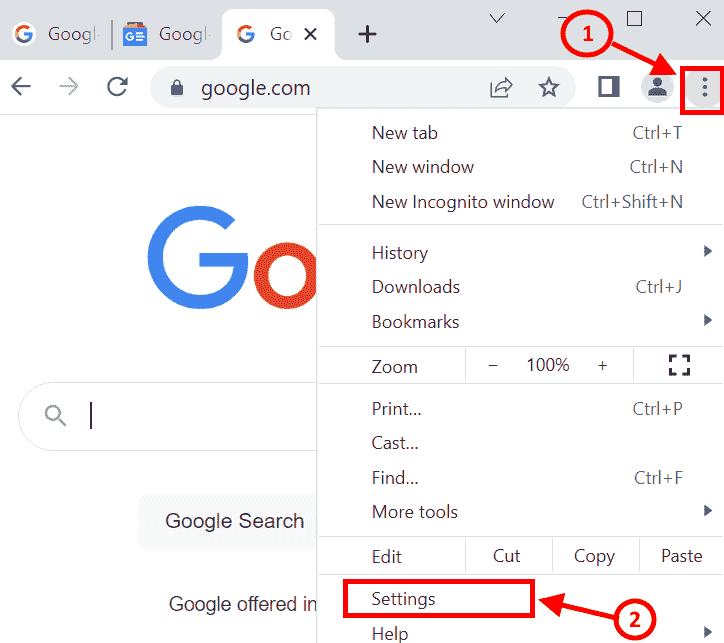
REKLAME
Trin 4: Indstillingsskærmen åbnes. Gå til Avancerede indstillinger. Find System og klik

Trin 5:Aktiver det Brug hardwareacceleration, når den er tilgængelig knap.
Trin 6: Når du slår knappen til, skal du genstarte Chrome-browseren.
Rettelse 3: Chrome Task Manager
Chrome-browseren har en indbygget opgavehåndtering, som gør det muligt for os at kontrollere den hukommelse, der forbruges af de processer, der kører i browseren. Hvis browseren er langsom, kan vi tjekke for processen, som bruger maksimal hukommelse og er irrelevant. Resultatet vil være nyttigt til at træffe beslutningen om at lukke fanerne.
Trin 1: Åbn Chrome-browseren
Trin 2: Trykke SHIFT +ESC tasterne sammen for at åbne Chrome Task Manager.
Trin 3: Tjek for Hukommelsesfodaftryk
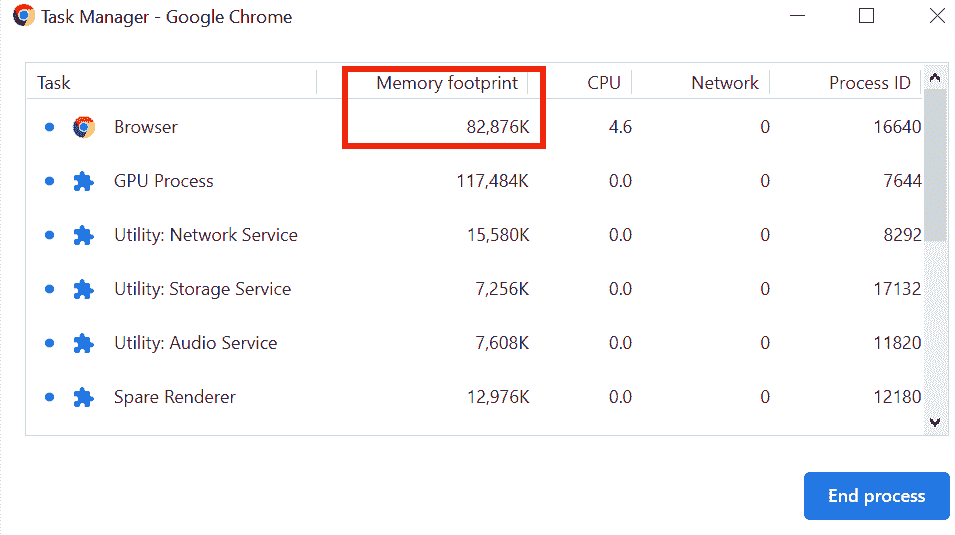
Trin 4: Vælg den uønskede proces, der bruger mere hukommelse, og klik Afslut processen.

Efter at have udført afslutningsprocessen, vil skærmen være som nedenfor.

Fix 4: Malware-detektion Scan
Der kan være nogle malwares til stede i systemet, som har tendens til at reducere browserens hastighed. Scanning af antivirussoftware kan hjælpe med at forhindre malware. Chrome har indbygget malware-scanner, som kan køres for at opdage den malware, der findes i systemet og fjerne den samme.
Trin 1: Gå til i Chrome-browseren Menu (tre prikker i højre hjørne)
Trin 2: Gå til Indstillinger. eller du kan skrive chrome://indstillinger/ i chrome-browseren
Trin 3: Klik på Avancerede indstillinger
Trin 4: Scan efter Nulstil og ryd op og klik

Trin 5: Nulstil og ryd op-skærmen dukker op og klik derefter på Ryd computer op

Trin 6: Klik på i Ryd computerskærm Finde -knap, som giver dig den detaljerede rapport om malware, hvis den findes, og fjerner den samme.
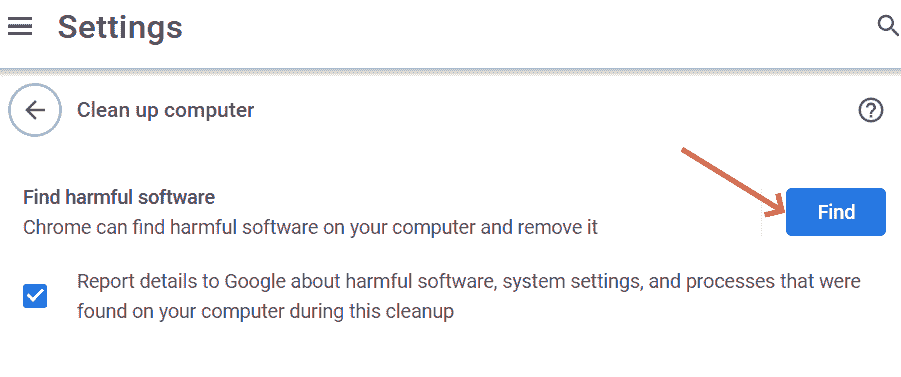
Fix 5: Slip af med uønskede udvidelser
Chrome webbutik har mange udvidelser, som er meget nyttige på forskellige måder. Vi kan tilføje disse udvidelser i Chrome-browseren. Disse udvidelser optager meget RAM-plads, hvilket igen sænker browserens behandlingshastighed. Det er nødvendigt at fjerne de uønskede udvidelser for at fremskynde.
Trin 1: For at fjerne udvidelser på Chrome skal du gå til Indstillinger og rulle ned til Udvidelser, eller du kan skrive chrome://extensions/ og tryk på Enter.
Trin 2: Søg i de ubrugte udvidelser, og klik Fjerne knap. eller du kan tjekke chrome task manager for at finde ud af, hvilke udvidelser der bruger stor hukommelse.

Trin 3: Efter at have klikket på fjern, vil udvidelserne blive afinstalleret i systemet og dermed frigøre plads.
Rettelse 6: Forudindlæst Pages Service
Trin 1: Type chrome://indstillinger/cookies i Chrome-browseren eller Gå til Indstillinger og rul ned og klik Privatliv og sikkerhed og vælg cookies og andre webstedsdata.
Trin 2: Rul ned cookies og andre data. Du vil finde Forudindlæst sider til hurtigere browsing og søgning. Fortsæt med det.
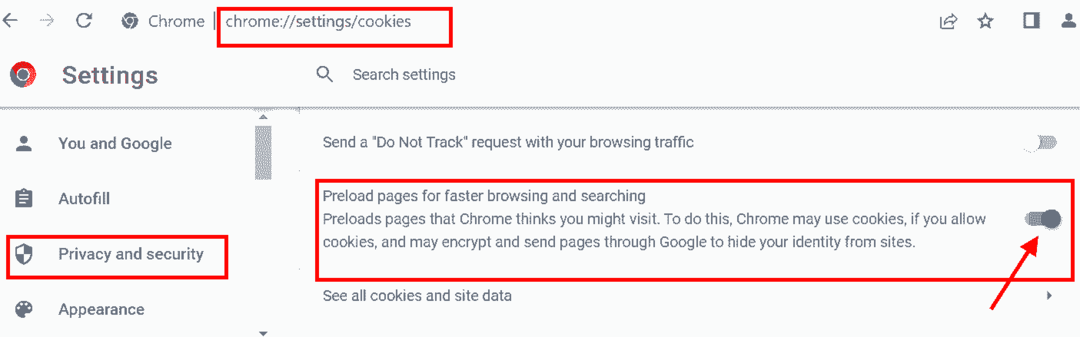
Denne service gør det muligt for os at få IP-adressen til de sider, du kan besøge på forhånd.
Fix 7: Nulstil til standardindstillingerne
Trin 1: Type chrome://settings/reset i adresselinjen og Enter. eller Du kan gå til Indstillinger og rulle for at finde nulstillings- og oprydningsvinduet.
Trin 2: I Nulstil og ryd vinduet op, Klik på Gendan indstillingerne til deres oprindelige standarder .

Trin 3: Chrome-browseren indstilles til standardindstillingerne, når du klikker på Nulstil indstillingerne.
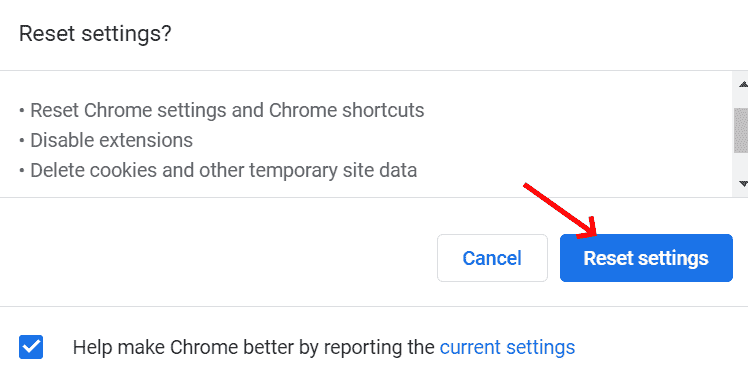
Dette vil rydde op i alle uønskede udvidelser og cookies i hukommelsen.
Trin 1 - Download Restoro PC Repair Tool herfra
Trin 2 - Klik på Start scanning for automatisk at finde og rette ethvert pc-problem.
Disse er måderne til at få Chrome-browseren til at fungere på en hurtigere og effektiv måde.


