Pivottabeller i Microsoft Excel er en fremragende måde at se, opsummere og analysere dine data på den mest effektive måde. De ligner mere dynamiske rapporter, og de giver et interaktivt synspunkt til din sædvanlige rapportvisning. Med pivottabeller kan du opdele komplekse bidder af data i meningsfulde stykker af rapporter. Derfor gør pivottabeller virkelig dit liv med Excel meget lettere, end det er uden dem.
Nogle gange, når du opretter pivottabeller, når der ikke er nogen data at vise for bestemte celler, tomme celler finder deres plads, og det kunne være lidt irriterende at se tomme celler i en embedsmand rapport. Så er der en måde at erstatte de tomme celler i en pivottabel med en eller anden meningsfuld værdi, som at erstatte dem med nuller måske? Nå, selvfølgelig er der det, og denne artikel handler om det!
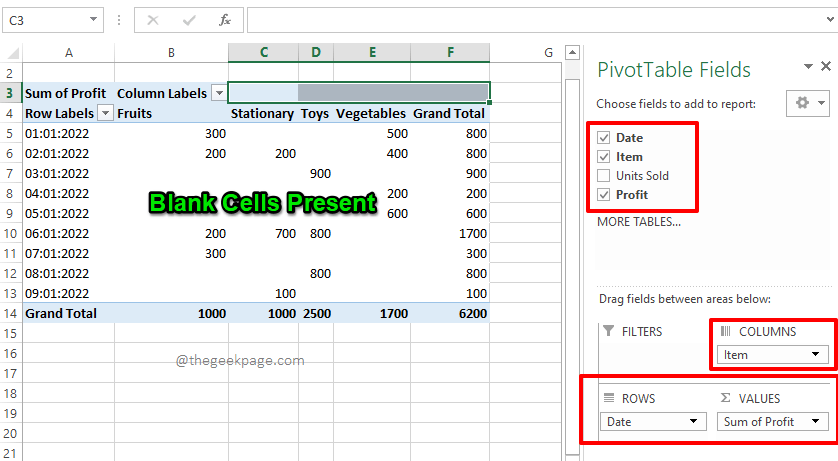
Læs videre for at lære, hvordan du nemt kan erstatte de tomme celler i en pivottabel med nuller eller en hvilken som helst anden værdi, du foretrækker. Håber du nyder at læse artiklen.
Bemærk: Du kan lære alt om pivottabeller, hvordan du opretter dem, hvordan du udfylder dem med data osv., fra vores artikel om emnet Sådan opretter du en pivottabel i Microsoft Excel.
Løsning
Trin 1: For det første, åbne Excel-filen der har de data, som du vil bruge til at oprette din pivottabel.

REKLAME
Trin 2: Nu klik hvor som helst inde i din pivottabel.
Som næste skal du klikke på INDSÆT fanen på det øverste bånd. Og så under INDSÆT faneindstillinger, skal du klikke på den navngivne knap Pivottabel for at indsætte pivottabellen i dit Excel-ark.

Trin 3: Når Opret pivottabel vinduet åbner som standard alternativknappen, der svarer til indstillingen Vælg en tabel eller et område vil blive valgt under sektionen Vælg de data, du vil analysere. Hvis ikke, tak vælg det.
Som næste, under afsnittet Vælg, hvor du ønsker, at pivottabelrapporten skal placeres, Vælg Radio knap svarende til Nyt arbejdsark. Du har også mulighed for at vælge Eksisterende regneark. I så fald vil pivottabellen blive oprettet på det samme ark på den placering, du angiver.
Når du er færdig, skal du trykke på Okay knappen for at fortsætte med at indsætte pivottabellen.

Trin 4: Et nyt ark ville nu være åbent, med strukturen af pivotbordet klar foran dig.
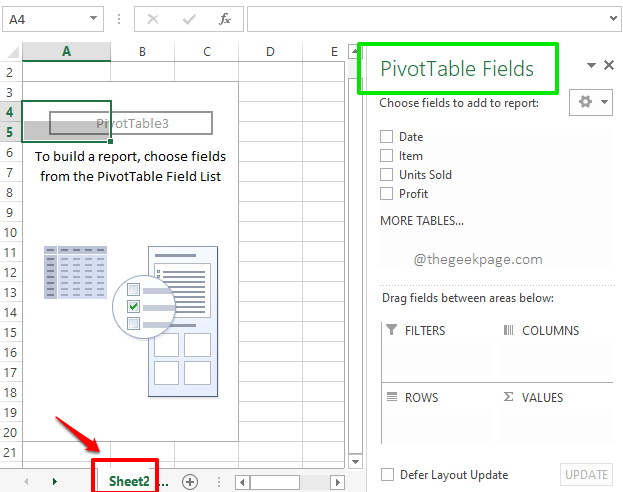
Trin 5: Du kan generere dataene i din pivottabel efter dine præferencer. I eksemplet nedenfor har jeg trukket og droppet feltet Vare under KOLONNER sektion, feltet Dato under RÆKKER afsnit, og Profit felt under VÆRDIER afsnit.
Bemærk: Hvis du har brug for mere information om, hvordan en pivottabel fungerer, og hvordan du effektivt kan oprette en pivottabel, så se venligst vores artikel Sådan opretter du en pivottabel i Microsoft Excel.
Så i henhold til mine valg blev min pivottabel genereret som vist på skærmbilledet nedenfor, hvilket gør den til den perfekte sammenfattende rapport, som jeg ønskede.
Men hvis du ser på pivottabellen, kan du se, at der er nogle tomme celler til stede i min pivottabel. Lad os nu få dem erstattet med nuller i de kommende trin.
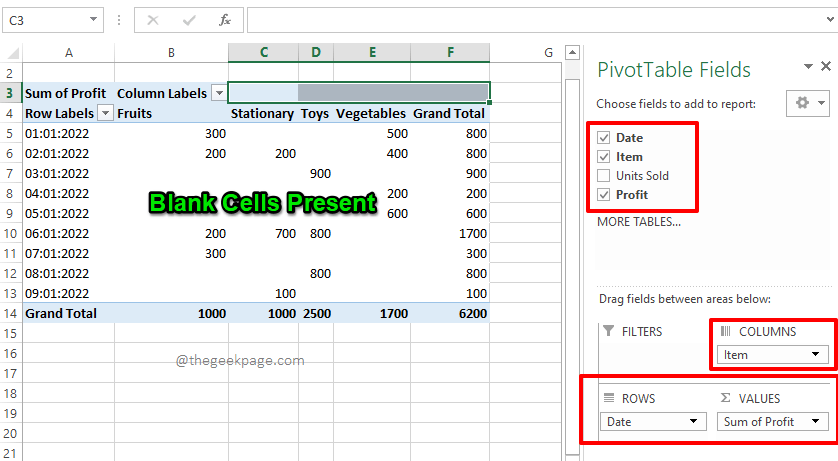
Trin 6: For at erstatte de tomme celler med nuller, Højreklik et sted på drejetabel først. Fra listen over muligheder, der vises i højrekliks kontekstmenuen, skal du klikke på den, der siger Indstillinger for pivottabel.

Trin 7: På den Indstillinger for pivottabel menu, sørg for at du er på Layout & Format fanen.
Nu under afsnittet Format, marker afkrydsningsfeltet svarende til muligheden For tomme celler vis. Også, gå ind værdien 0 (nul) på det tekstfelt, der er knyttet til det. Bemærk venligst, at du kan indtaste en hvilken som helst værdi i dette tekstfelt. Alle de tomme celler i din pivotcelle vil blive erstattet med den værdi, du indtaster i dette tekstfelt.
Tryk på Okay knappen, når du er klar til at fortsætte.
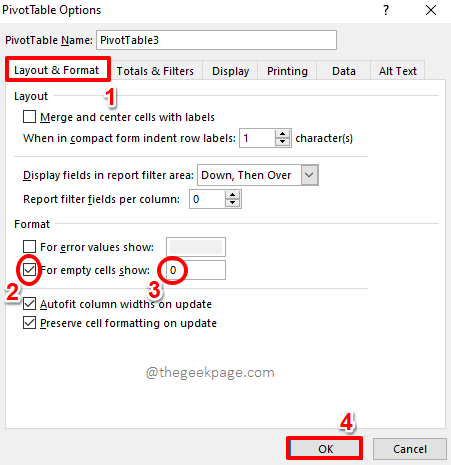
Trin 8: Det er det. Din pivottabel er nu helt cool, efter at have erstattet alle de tomme værdier med nuller. God fornøjelse!

Skriv os venligst en kommentar, hvis du sidder fast ved et af trinene. Del også artiklen med dine venner, hvis du fandt den nyttig.
Følg med for flere fantastiske artikler!
Trin 1 - Download Restoro PC Repair Tool herfra
Trin 2 - Klik på Start scanning for automatisk at finde og rette ethvert pc-problem.

![FIX: De fleste af funktionerne er deaktiveret [Excel / Word]](/f/42aa82cfaae8af6b41934773e6d2220c.jpg?width=300&height=460)
![FIX: Denne projektmappe blev åbnet i skrivebeskyttet tilstand [Office 365]](/f/b6af79745c04f623497f1717c0c476b8.jpg?width=300&height=460)