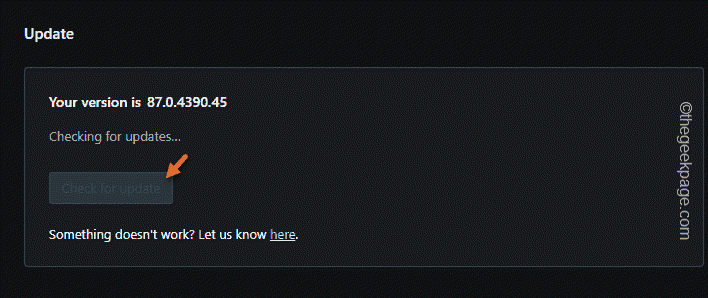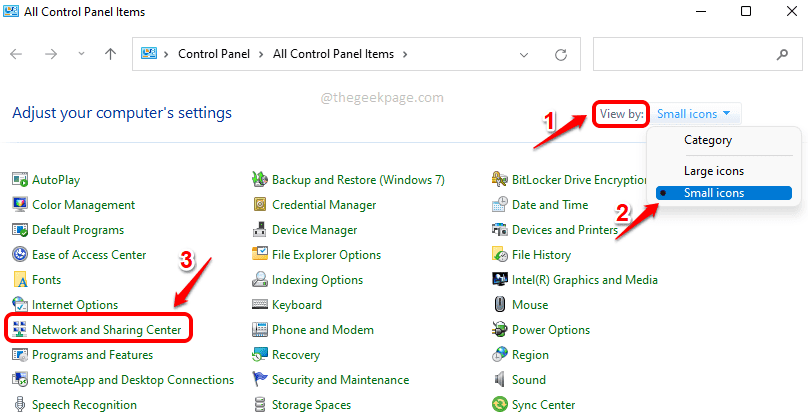Opera tilbyder så mange tweaks og tricks langt foran de fleste andre. Lad det være avancerede sidebjælker, flere arbejdsområder, indbyggede annonceblokkere og så videre. Men Google Chrome er meget tilpasselig med hensyn til Google Chrome-udvidelserne, og native Opera-udvidelser er meget begrænsede. Kan du bruge Google Chrome-udvidelserne i Opera? Ja. Opera understøtter officielt dette, og begge browsere er baseret på den samme motor. Følg disse trin i denne artikel for at installere enhver Google Chrome-udvidelse på din Opera-browser.
Indholdsfortegnelse
Sådan installeres Google Chrome Extensions i Opera-browseren
Der er to trin til at udføre denne proces. Du skal tilføje en bestemt Opera-udvidelse til browseren, og derefter kan du tilføje enhver Chrome-browser, du ønsker.
Indledende skridt
Før du fortsætter til hovedtrinnet, skal du kontrollere, om Opera-opdateringen afventer, og opdatere den til den nyeste version
1. Start Opera-browseren.
2. Tryk nu på "O" Opera-skilt i øverste venstre hjørne, og tryk derefter på "Opdatering og gendannelse“.

3. Nu, på siden Opdatering og gendannelse, skal du trykke på "Søg efter opdateringer“.
Dette vil nu kontrollere og downloade den seneste Opera-opdateringspakke fra systemet.
4. Klik nu på "Genstart nu” for at genstarte Opera-browseren med det samme.
REKLAME
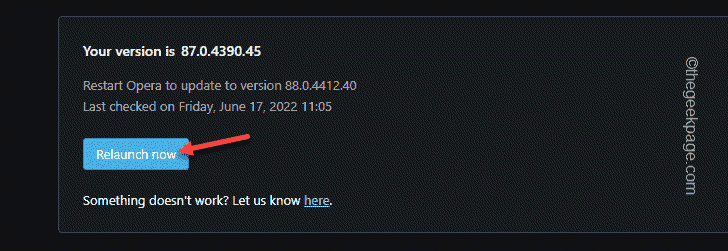
Når Opera-browseren genstarter, er du velkommen til at gå til hovedtrinene.
Trin 2 – Tilføj Installer Chrome-udvidelserne
Du skal tilføje denne særlige udvidelse til din Opera-browser.
1. Åbn Opera-browseren, hvis du ikke har åbnet den endnu.
2. Nu, når du har åbnet den, skal du klikke på "O"-tegn i øverste venstre hjørne, og tryk derefter på "Udvidelser“.
3. Klik derefter på "Hent udvidelser“.

Opera Add ons-siden åbnes.
4. Skriv derefter denne "Installer Chrome-udvidelser” i søgefeltet og tryk Gå ind.
Som søgeresultater vises mange Chrome-udvidelser på skærmen.
5. Bare tryk på "Installer Chrome-udvidelser" tilføjelse.

6. Tryk nu på "Føj til Opera” for at tilføje denne udvidelse til Opera-browseren.
Du kan muligvis se en yderligere prompt af sikkerhedsmæssige årsager. Bekræft processen.
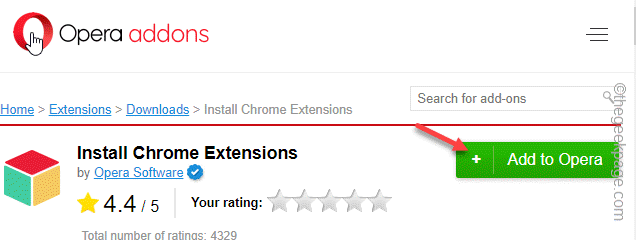
Når det er installeret, kan du lukke denne fane.
Trin 3 – Brug enhver Chrome-udvidelse
Nu kan du nemt bruge enhver Chrome-udvidelse fra Chrome Webshop.
1. I Opera skal du åbne en ny fane og gå til Chrome Webshop-udvidelser afsnit.
Du vil se alle Chrome-udvidelserne der.
2. Klik nu bare på den udvidelse, du ønsker, eller søg i den fra søgefeltet.
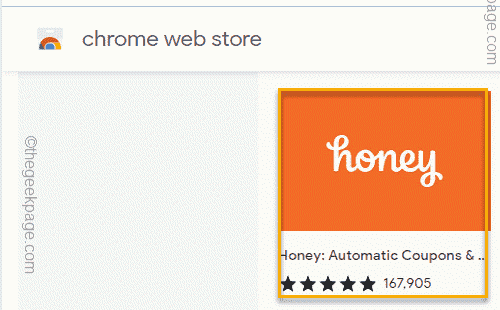
3. Du vil nu se muligheden "Føj til Opera“. Bare klik på det for at tilføje udvidelsen til din Opera.

4. Du bliver spurgt igen. Klik på "Tilføj udvidelse” for at bekræfte hele processen.

Vent bare på, at Opera downloader og installerer udvidelsen på systemet.
Det er det! Nu kan du nemt installere enhver udvidelse direkte fra Google Chrome Extension-butikken.
Sådan deaktiveres denne facilitet
Hvis du nogensinde vil udsætte denne funktion og stoppe med at installere udvidelserne, skal du fjerne/deaktivere Installer Chrome-udvidelser.
1. Åbn en ny fane i Opera, skriv denne adresse, og tryk Gå ind.
opera://extensions

2. Dette åbner listen over udvidelser.
3. Se nu efter "Installer Chrome-udvidelser” på listen.
4. Vælg "Deaktiver" for at deaktivere udvidelsen. Ellers tryk på "Fjerne” for helt at fjerne det fra browseren.

Vælg den mulighed, du foretrækker.
På denne måde kan du nemt deaktivere/fjerne udvidelsen fra din Opera-browser. Deaktivering/fjernelse af denne primære udvidelse kan mursten andre Chrome-udvidelser, som du har føjet til Opera ved hjælp af denne metode.
Trin 1 - Download Restoro PC Repair Tool herfra
Trin 2 - Klik på Start scanning for automatisk at finde og rette ethvert pc-problem.